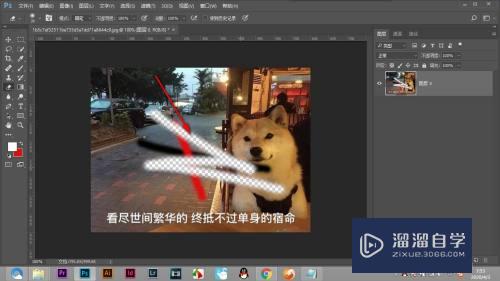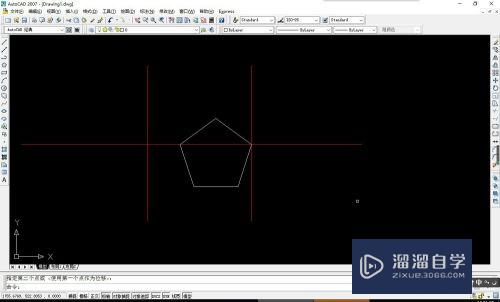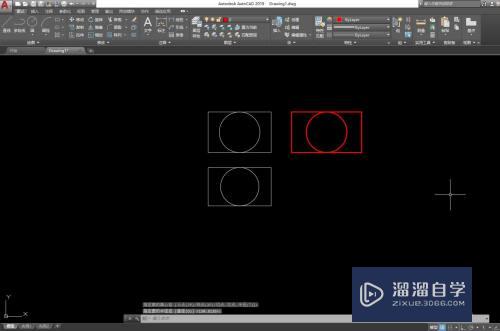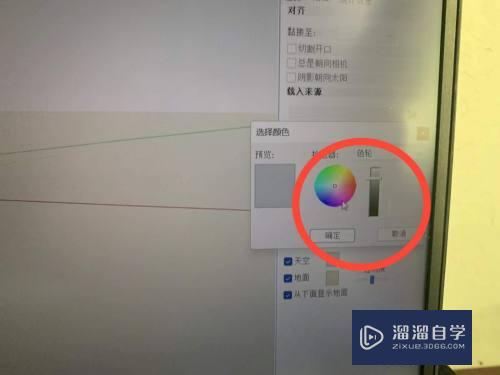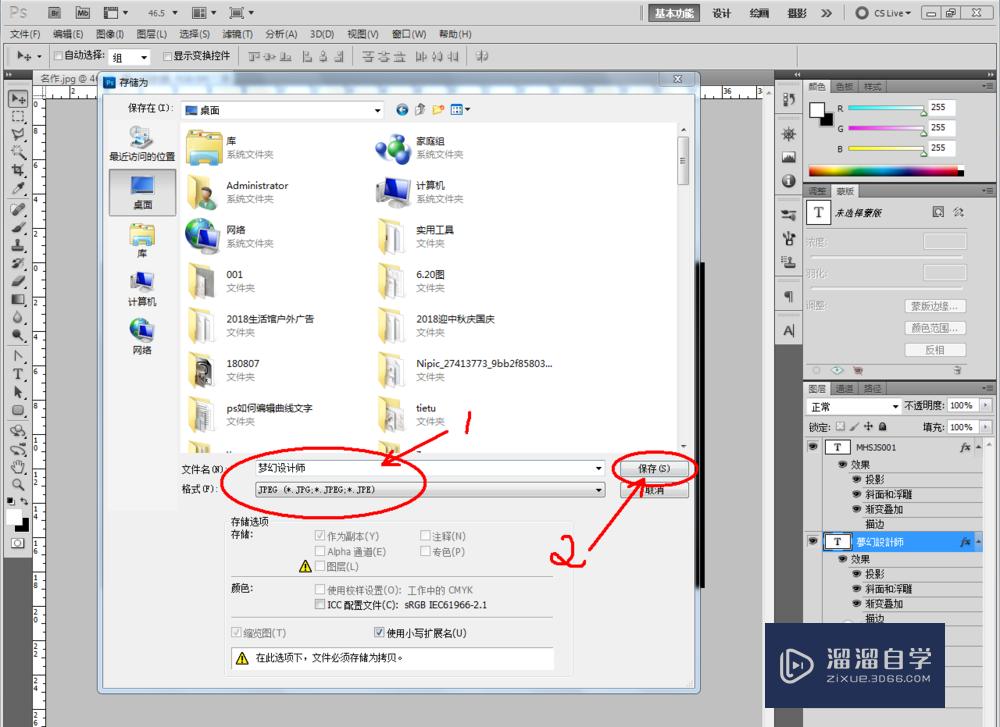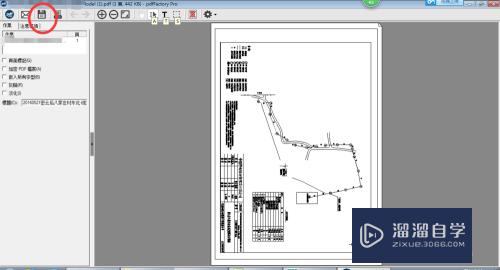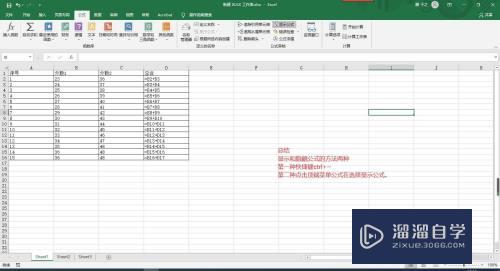Excel表格如何设置页码(excel表格如何设置页码共几页第几页)优质
Excel表格的页码设置有两种方式。通过“分页预览”的方式可以快速预览出页码。通过修改“页面设置”的方式可以打印出页码。那么具体操作是什么样的呢?下面就跟小渲一起来看看吧。
工具/软件
硬件型号:联想(Lenovo)天逸510S
系统版本:Windows10
所需软件:Excel2016
方法/步骤
第1步
打开表格。切换到“视图”。点击“分页预览”。
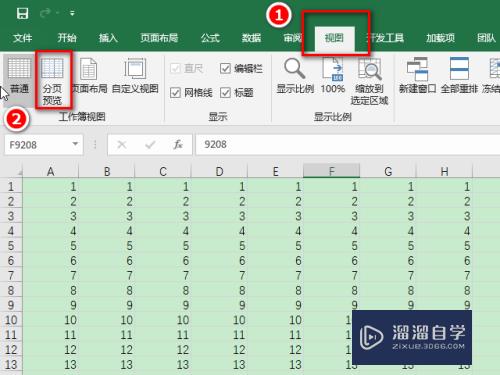
第2步
这时就会在界面上看到很多的分页线。和页码。
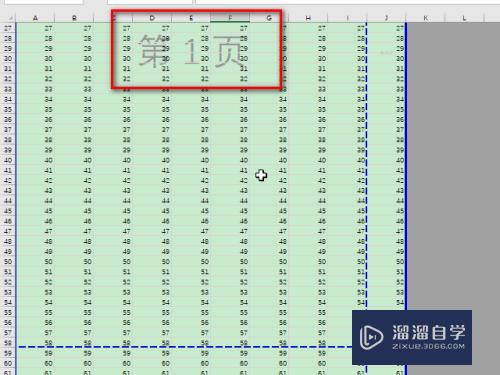
第3步
另外。点击表格右下角的分页预览图标(如图。红色区域)。可以快速切换到分页预览模式和页码。
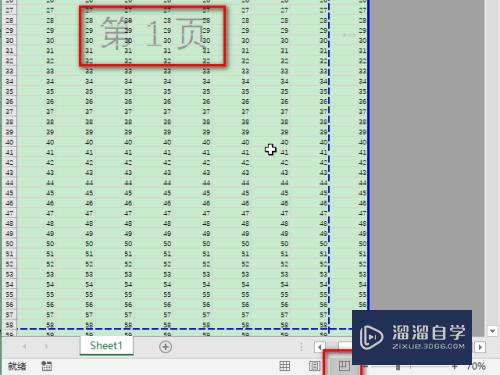
第4步
不过。这种方式设置的页码。只是方便你阅读的。打印时。是不会有的。要想打印出页码。就请参考步骤2。
方法/步骤2
第1步
点击“文件”。切换到“打印”选项。接着再点击“页面设置”。
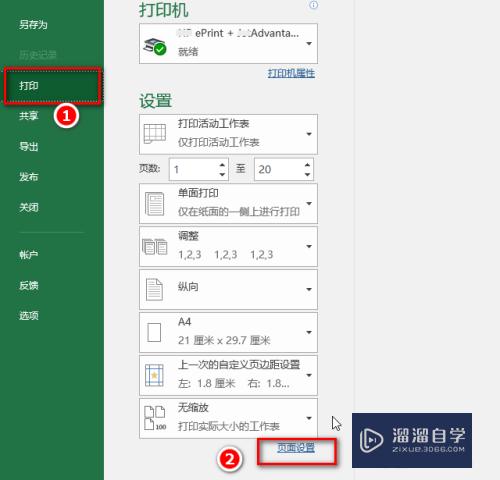
第2步
点击“页眉/页脚”。页眉表示显示在页面顶端。页脚表示显示在页面底端。这时会看到“页眉”和“页脚”两个下拉菜单。点击这些下拉菜单可以进一步设置页码格式。
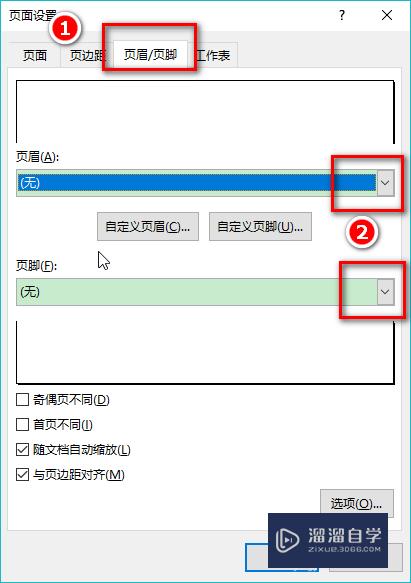
第3步
例如。打开页眉下拉菜单。可以看到“第1页”。“第1页。共?页”。“机密。日期。第1页”等多种页码格式。选择你喜欢的样式。点击“确定”。
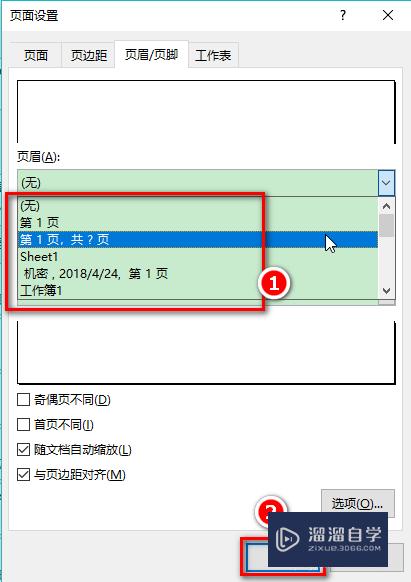
第4步
设置完毕。可以在页面打印预览中看到页码。
这种方式设置的页码可以打印出来。不过在工作表界面上是看不到的。
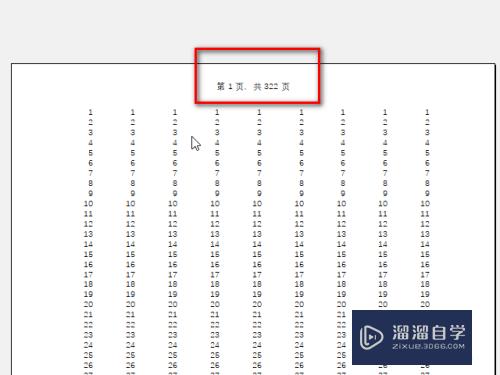
以上关于“Excel表格如何设置页码(excel表格如何设置页码共几页第几页)”的内容小渲今天就介绍到这里。希望这篇文章能够帮助到小伙伴们解决问题。如果觉得教程不详细的话。可以在本站搜索相关的教程学习哦!
更多精选教程文章推荐
以上是由资深渲染大师 小渲 整理编辑的,如果觉得对你有帮助,可以收藏或分享给身边的人
本文标题:Excel表格如何设置页码(excel表格如何设置页码共几页第几页)
本文地址:http://www.hszkedu.com/61708.html ,转载请注明来源:云渲染教程网
友情提示:本站内容均为网友发布,并不代表本站立场,如果本站的信息无意侵犯了您的版权,请联系我们及时处理,分享目的仅供大家学习与参考,不代表云渲染农场的立场!
本文地址:http://www.hszkedu.com/61708.html ,转载请注明来源:云渲染教程网
友情提示:本站内容均为网友发布,并不代表本站立场,如果本站的信息无意侵犯了您的版权,请联系我们及时处理,分享目的仅供大家学习与参考,不代表云渲染农场的立场!