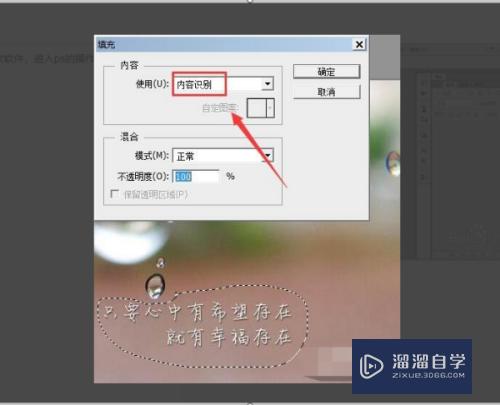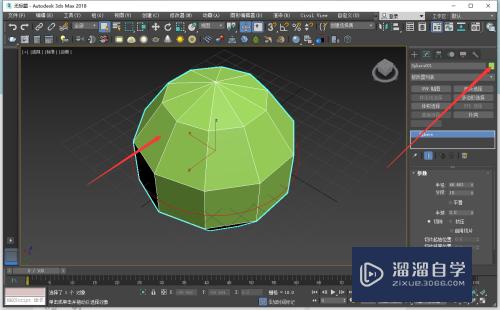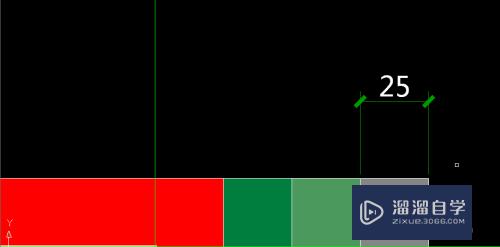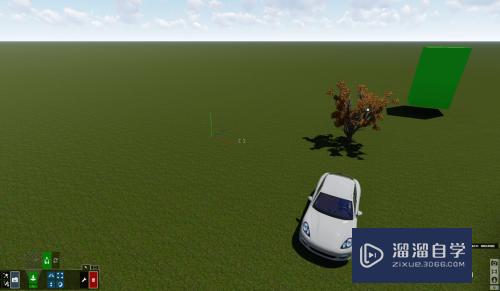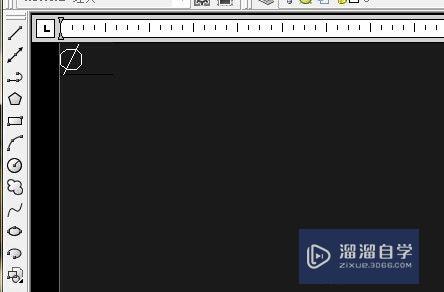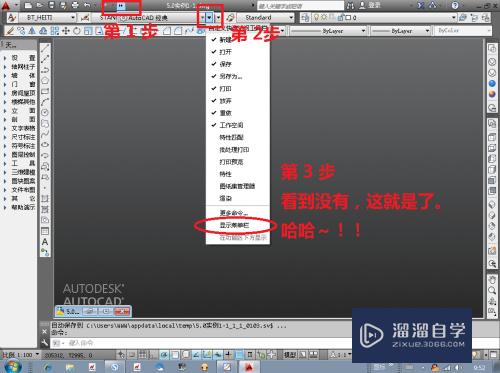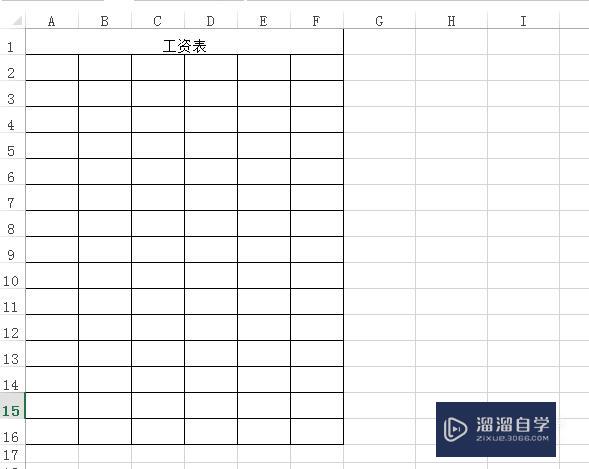怎么使用PS做出花朵(怎么使用ps做出花朵效果)优质
怎么使用PS做出花朵?相信小时候大家都有画过云朵。不过现在时代变了。现在我们绘图使用软件比较多。所以今天小渲主要是来教大家使用PS做出云朵。
工具/软件
硬件型号:微软Surface Laptop Go
系统版本:Windows7
所需软件:PS CS3
方法/步骤
第1步
在ps中新建一个文档。然后背景色填充为黑色
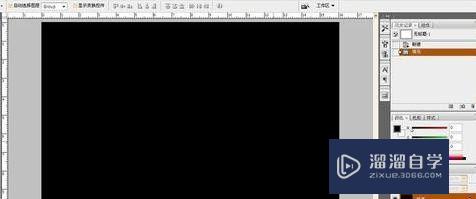
第2步
新建图层一。用距形选区画一个长方形。填充为白色

第3步
对图层一执行滤镜下风格化。风的命令。如果一次得不到满意的效果。可以按Ctrl+F键多执行几次。直到得到满意的效果为止
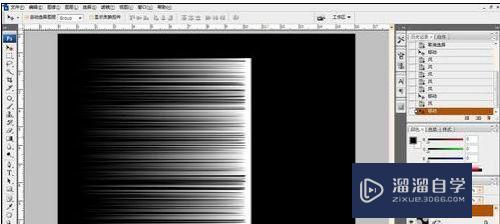
第4步
把图层一按Ctrl+T点击右键选择变形。把图层一拉成花瓣的形状
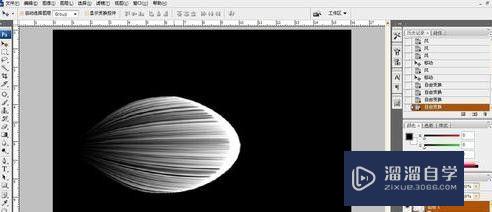
第5步
然后在多复制出几个花瓣。拼成花朵的形状

第6步
依照4的步骤。把花朵也变形一下。使花朵看起来更自然一些

第7步
复制图层一。得到图层一复本。然后叠加自己喜欢的颜色

第8步
复制图层一和图层一复本。做出花朵里面的花心部分

第9步
用路径画出花蕊部份


第10步
再用钢笔画出花杆儿。 如果颜色不喜欢。就在整体调一下颜色就可以了


以上关于“怎么使用PS做出花朵(怎么使用ps做出花朵效果)”的内容小渲今天就介绍到这里。希望这篇文章能够帮助到小伙伴们解决问题。如果觉得教程不详细的话。可以在本站搜索相关的教程学习哦!
更多精选教程文章推荐
以上是由资深渲染大师 小渲 整理编辑的,如果觉得对你有帮助,可以收藏或分享给身边的人
本文标题:怎么使用PS做出花朵(怎么使用ps做出花朵效果)
本文地址:http://www.hszkedu.com/61742.html ,转载请注明来源:云渲染教程网
友情提示:本站内容均为网友发布,并不代表本站立场,如果本站的信息无意侵犯了您的版权,请联系我们及时处理,分享目的仅供大家学习与参考,不代表云渲染农场的立场!
本文地址:http://www.hszkedu.com/61742.html ,转载请注明来源:云渲染教程网
友情提示:本站内容均为网友发布,并不代表本站立场,如果本站的信息无意侵犯了您的版权,请联系我们及时处理,分享目的仅供大家学习与参考,不代表云渲染农场的立场!