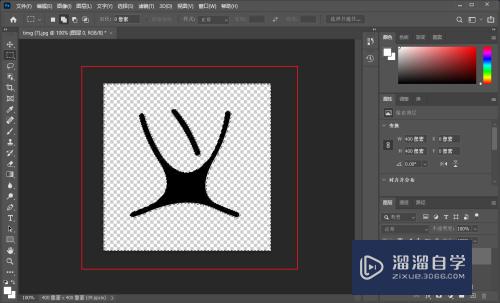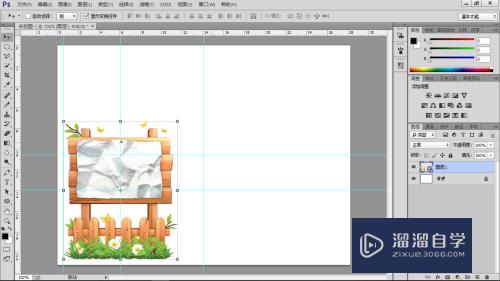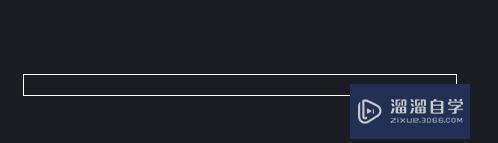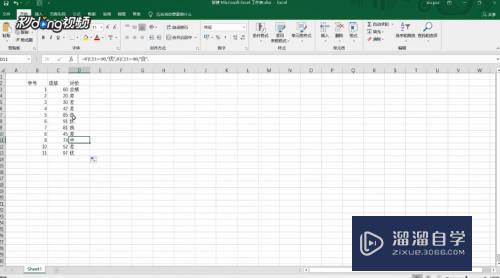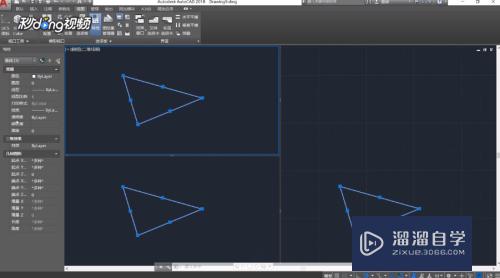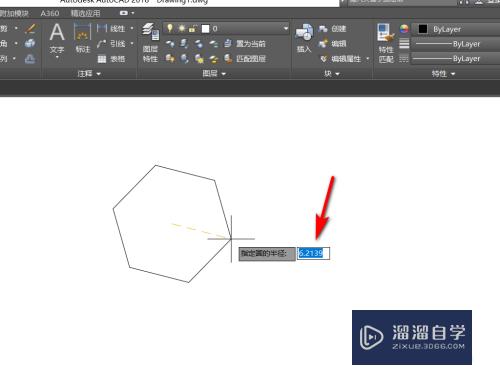PS怎么调整图层的前后位置(ps怎么调整图层的前后位置不变)优质
在PS中。我们经常会需要调整图层的位置。不然在显示上会出现一些意想不到的情况。比如图层被覆盖等问题。那么具体怎么调整图层的前后位置呢?下面小渲就带大家一起来看看方法。

工具/软件
硬件型号:小新Pro14
系统版本:Windows7
所需软件:Photoshop CS6
方法/步骤
第1步
随便打开任意两个图像文件。如图所示:

第2步
分别双击两张图片的“背景”图层。解锁图层。如图所示:


第3步
把其中一个图像移动到另一个图像文件中。如图所示:
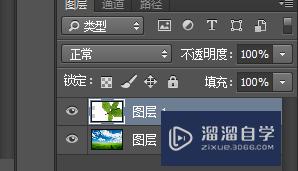

第4步
选择“图层 1”。按住鼠标左键并将其拖至“图层 0”下方。即可调整图层的上下位置。如图所示:
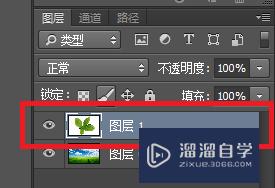
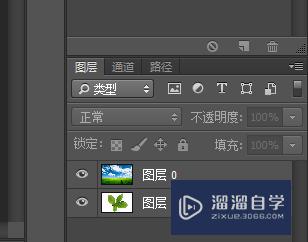
第5步
再修改一下“图层 0”的不透明度。使两张图片更好的融合在一起。如图所示:
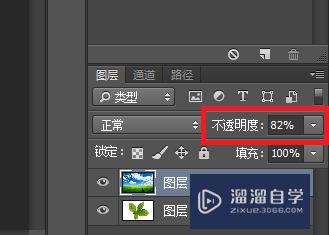
第6步
至此。本教程结束!
最终效果图:

以上关于“PS怎么调整图层的前后位置(ps怎么调整图层的前后位置不变)”的内容小渲今天就介绍到这里。希望这篇文章能够帮助到小伙伴们解决问题。如果觉得教程不详细的话。可以在本站搜索相关的教程学习哦!
更多精选教程文章推荐
以上是由资深渲染大师 小渲 整理编辑的,如果觉得对你有帮助,可以收藏或分享给身边的人
本文标题:PS怎么调整图层的前后位置(ps怎么调整图层的前后位置不变)
本文地址:http://www.hszkedu.com/61745.html ,转载请注明来源:云渲染教程网
友情提示:本站内容均为网友发布,并不代表本站立场,如果本站的信息无意侵犯了您的版权,请联系我们及时处理,分享目的仅供大家学习与参考,不代表云渲染农场的立场!
本文地址:http://www.hszkedu.com/61745.html ,转载请注明来源:云渲染教程网
友情提示:本站内容均为网友发布,并不代表本站立场,如果本站的信息无意侵犯了您的版权,请联系我们及时处理,分享目的仅供大家学习与参考,不代表云渲染农场的立场!