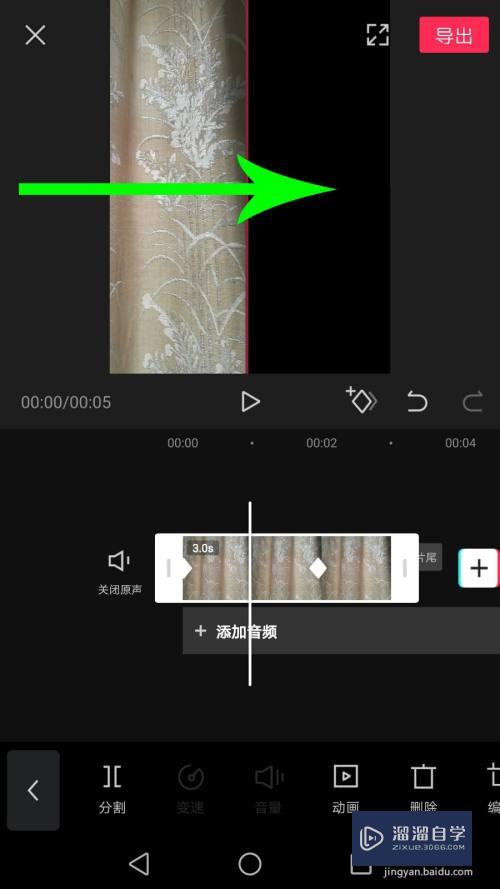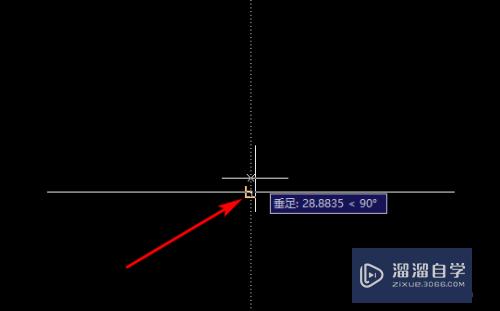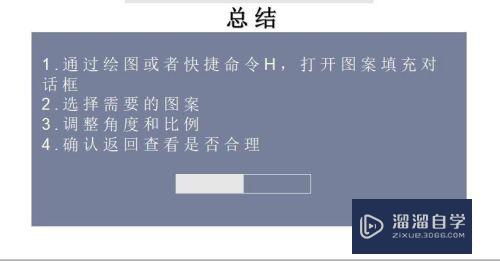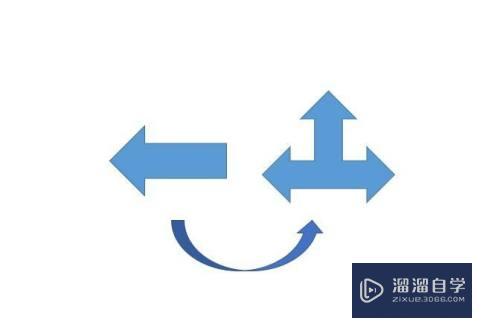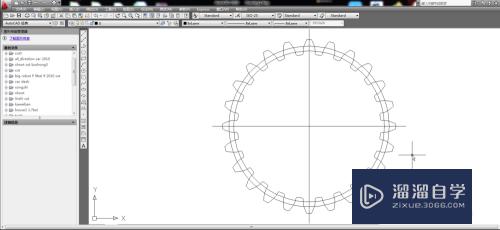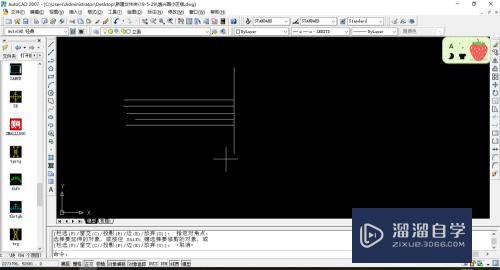PS中的布尔运算如何使用(ps中的布尔运算如何使用图片)优质
布尔运算在PS作图的方面可是非常重要的。布尔运算实质上就是路径的操作。包括四种方式。分别是相加。相减。相交。反向相交。下面就来实际操作一下吧!
工具/软件
硬件型号:戴尔灵越15
系统版本:Windows7
所需软件:PS CS6
方法/步骤
第1步
我们点击形状工具先画出一个形状。注意要填充颜色。不要选择路径。
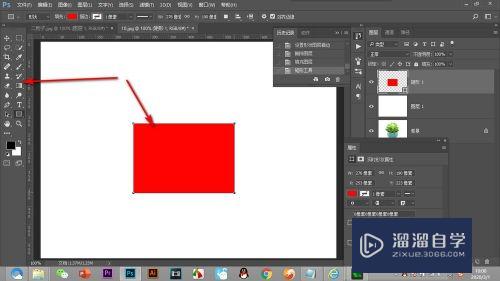
第2步
点击上方属性栏的路径设置按钮。弹出的下拉菜单就是布尔运算。前三个都是可以使用快捷键的。
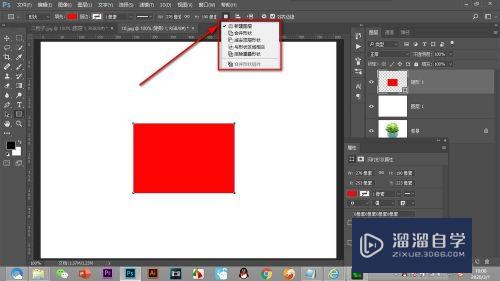
第3步
先说相加。按住shift键不松。鼠标会出现加号。拖拽鼠标画形状。然后松键盘不松鼠标。拖拽合适形状松开鼠标即可两形状相加。
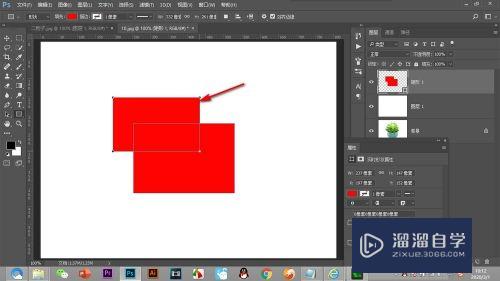
第4步
布尔运算计算的条件是选对图层。选错的话不会出现路径线。另外还有处于形状工具才能够计算。
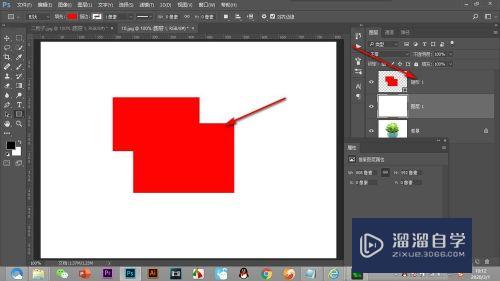
第5步
再说相减。按住Alt键不松。鼠标会出现减号。拖拽鼠标画形状。然后松键盘不松鼠标。拖拽合适形状松开鼠标即可两形状相减。注意是先画的形状减去后画的形状。
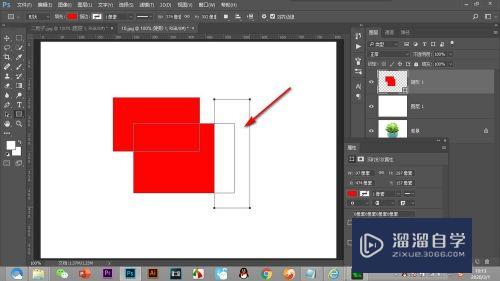
第6步
按住shift+alt键不松拖拽鼠标就是相交了。鼠标会出现叉号。拖拽鼠标画形状。然后松键盘不松鼠标。拖拽合适形状松开鼠标即可只保留两形状相交的形状。
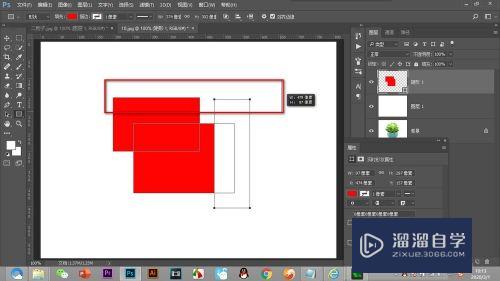
第7步
反向相交就只能鼠标点击——排除重叠形状。要先画形状再点击。
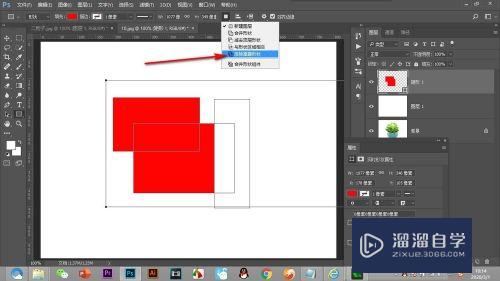
第8步
点击之后就可以了将相交之外的形状保留了。
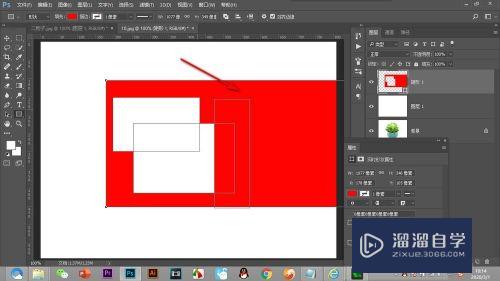
第9步
这个时候会发现路径很多。看着比较乱。点击——合并形状组件就可以变为一个路径线了。
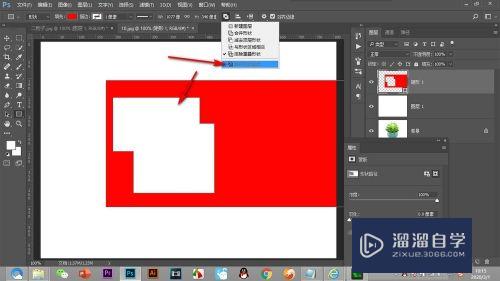
第10步
需要注意的是。如果在画形状的时候发现位置不对。鼠标不要松。按空格键不松可直接移动位置。
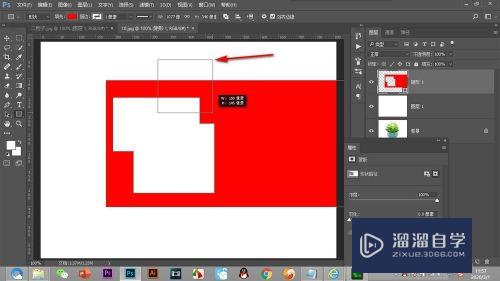
总结
1.我们点击形状工具先画出一个形状。注意要填充颜色。不要选择路径。
2.点击上方属性栏的路径设置按钮。弹出的下拉菜单就是布尔运算。前三个都是可以使用快捷键的。
3.先说相加。按住shift键不松。鼠标会出现加号。拖拽鼠标画形状。然后松键盘不松鼠标。拖拽合适形状松开鼠标即可两形状相加。
4.布尔运算计算的条件是选对图层。选错的话不会出现路径线。另外还有处于形状工具才能够计算。
5.再说相减。按住Alt键不松。鼠标会出现减号。拖拽鼠标画形状。然后松键盘不松鼠标。拖拽合适形状松开鼠标即可两形状相减。注意是先画的形状减去后画的形状。
6.按住shift+alt键不松拖拽鼠标就是相交了。鼠标会出现叉号。拖拽鼠标画形状。然后松键盘不松鼠标。拖拽合适形状松开鼠标即可只保留两形状相交的形状。
7.反向相交就只能鼠标点击——排除重叠形状。要先画形状再点击。
8.点击之后就可以了将相交之外的形状保留了。
9.这个时候会发现路径很多。看着比较乱。点击——合并形状组件就可以变为一个路径线了。
10需要注意的是。如果在画形状的时候发现位置不对。鼠标不要松。按空格键不松可直接移动位置。
以上关于“PS中的布尔运算如何使用(ps中的布尔运算如何使用图片)”的内容小渲今天就介绍到这里。希望这篇文章能够帮助到小伙伴们解决问题。如果觉得教程不详细的话。可以在本站搜索相关的教程学习哦!
更多精选教程文章推荐
以上是由资深渲染大师 小渲 整理编辑的,如果觉得对你有帮助,可以收藏或分享给身边的人
本文地址:http://www.hszkedu.com/61747.html ,转载请注明来源:云渲染教程网
友情提示:本站内容均为网友发布,并不代表本站立场,如果本站的信息无意侵犯了您的版权,请联系我们及时处理,分享目的仅供大家学习与参考,不代表云渲染农场的立场!