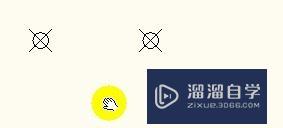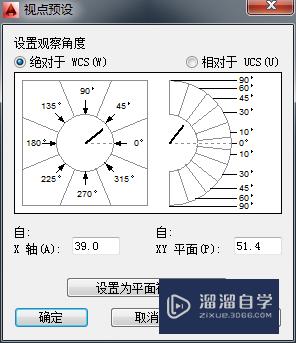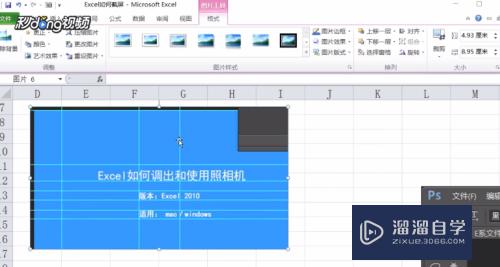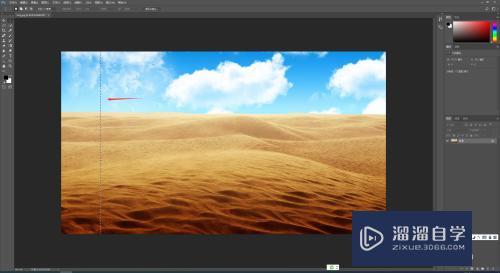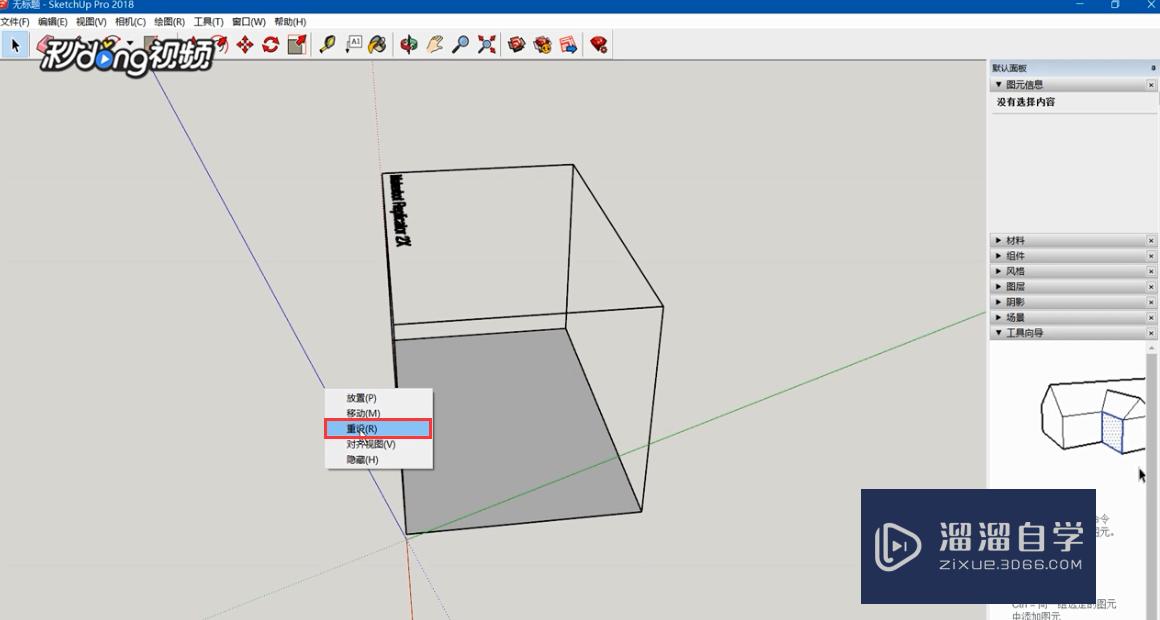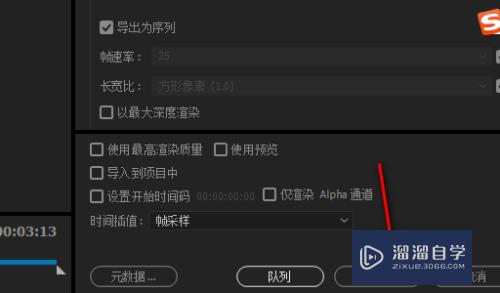PS怎么用选择并遮住工具来抠图(ps怎么用选择并遮住工具来抠图呢)优质
在我们日常工作中使用软件时会遇到各种各样的问题。今天小编来分享一下“PS中怎么用选择并遮住工具来抠图?”这篇文章。小伙伴要仔细看哦。希望这个教程能帮助到各位小伙伴!
工具/软件
硬件型号:戴尔灵越15
系统版本:Windows7
所需软件:PS CS6
方法/步骤
第1步
如图。选择一张图片放到PS中。现在要将图片中的农场给抠出来
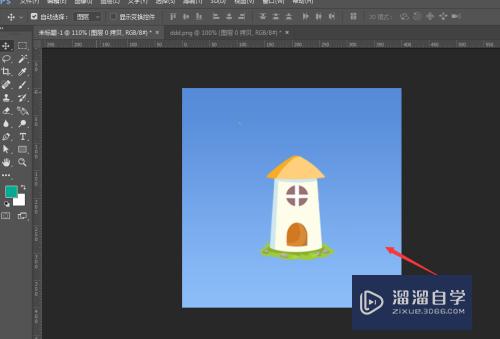
第2步
当我们选择选框工具的时候。就会在上方的属性栏中出现选择并遮住的属性设置。点击打开它
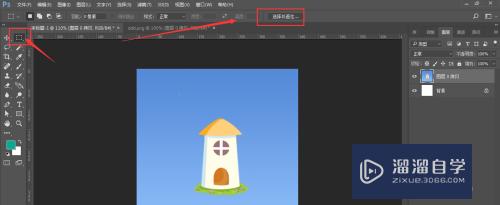
第3步
这时候就会进入到抠图属性栏中了。右侧是调整设置。视图模式相当于图层蒙版的显示颜色。下方的边缘检测和全局调整是调整功能
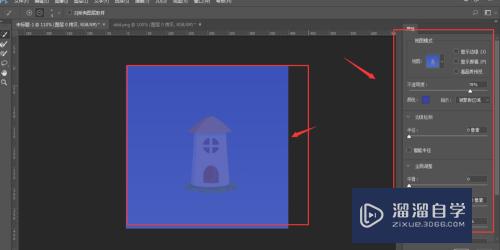
第4步
打开视图后。有多钟选项可以选择。方便我们视觉提现
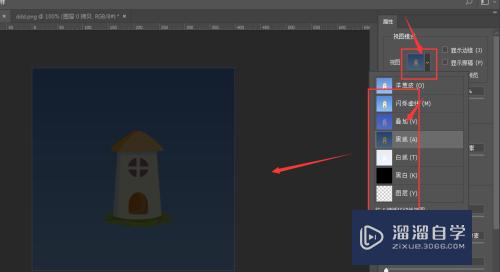
第5步
下方的颜色中哈可以自由选择我们喜欢的图层蒙版的颜色
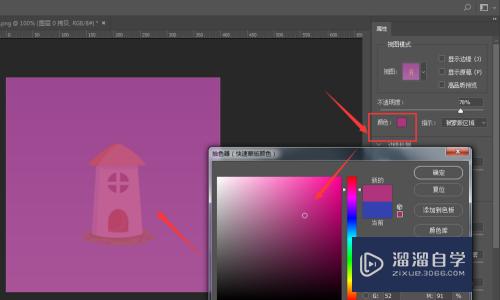
第6步
然后接下来就是调节的重点了。也很简单。左侧的几个选项就是调节选项了。第一个是快速选择工具。第二个是边缘调整。使用快速选择工具的添加减少功能来抠图。最后再调整下边缘问题
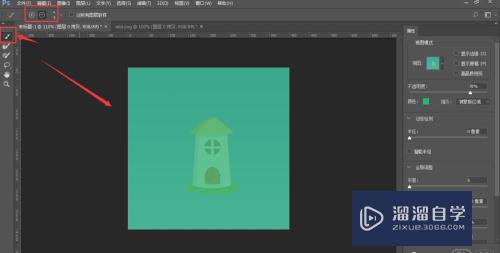
第7步
如图。使用选择工具。在需要抠图的地方慢慢点击涂抹。这样图就清晰的显示了。最后点击确定回到原始画布上
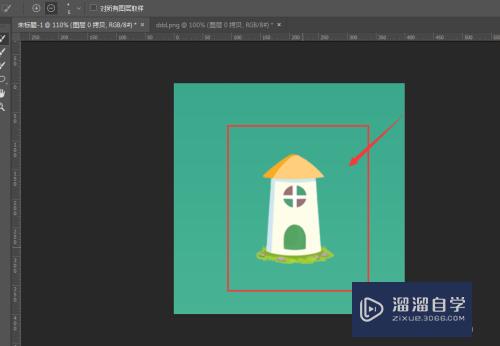
第8步
如图。调整后的抠图效果。在蒙版上要显示的内容区是白色。黑色是不要的区域。还可以使用画笔在细微调整边缘处。
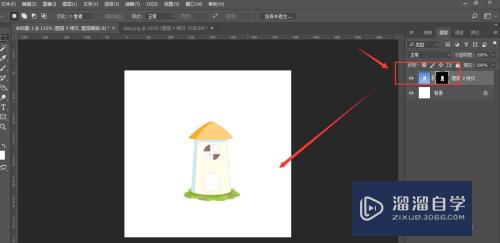
以上关于“PS怎么用选择并遮住工具来抠图(ps怎么用选择并遮住工具来抠图呢)”的内容小渲今天就介绍到这里。希望这篇文章能够帮助到小伙伴们解决问题。如果觉得教程不详细的话。可以在本站搜索相关的教程学习哦!
更多精选教程文章推荐
以上是由资深渲染大师 小渲 整理编辑的,如果觉得对你有帮助,可以收藏或分享给身边的人
本文标题:PS怎么用选择并遮住工具来抠图(ps怎么用选择并遮住工具来抠图呢)
本文地址:http://www.hszkedu.com/61758.html ,转载请注明来源:云渲染教程网
友情提示:本站内容均为网友发布,并不代表本站立场,如果本站的信息无意侵犯了您的版权,请联系我们及时处理,分享目的仅供大家学习与参考,不代表云渲染农场的立场!
本文地址:http://www.hszkedu.com/61758.html ,转载请注明来源:云渲染教程网
友情提示:本站内容均为网友发布,并不代表本站立场,如果本站的信息无意侵犯了您的版权,请联系我们及时处理,分享目的仅供大家学习与参考,不代表云渲染农场的立场!