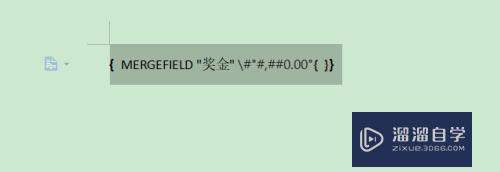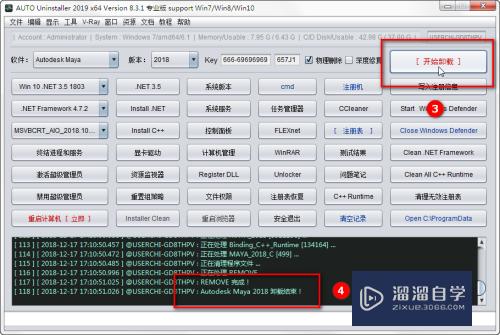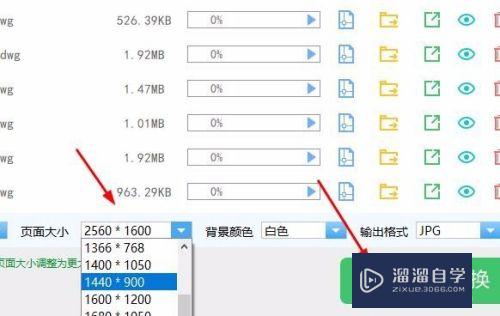PS云朵形状怎么做(ps云朵形状怎么做真实效果)优质
大家应该在很多卡通书上或者漫画中看到一些可爱的云朵形状。那么这些云朵形状是怎样做出来的呢?下面介绍一下PS中云朵形状怎么做。希望对大家有所帮助。
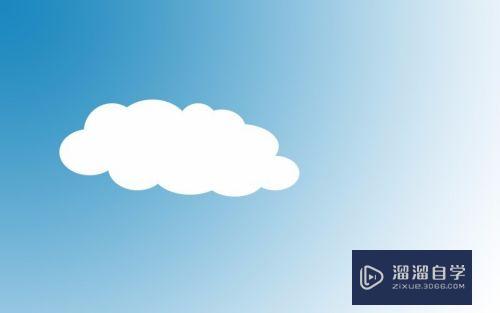
工具/软件
硬件型号:联想(Lenovo)天逸510S
系统版本:Windows7
所需软件:PS CS6
ps云朵形状怎么做
第1步
打开ps软件。新建一个画布。尺寸根据自己的需要设定。
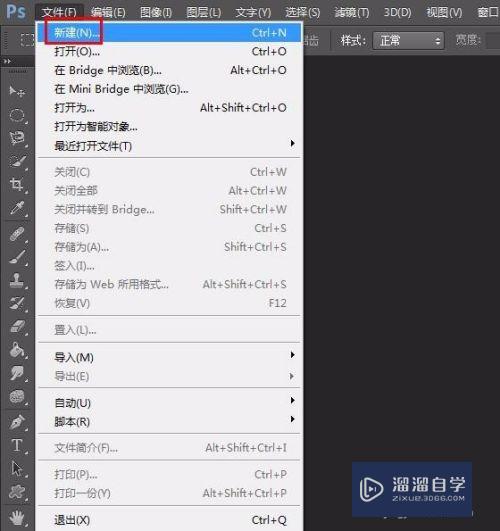
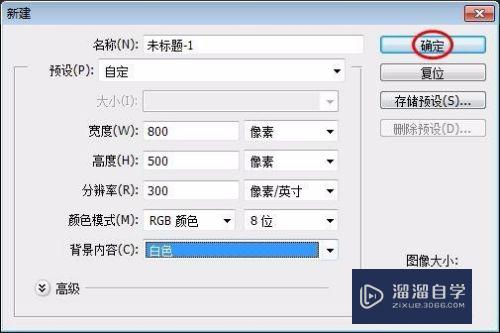
第2步
在左侧工具栏中选择“渐变工具”。单击左上角红色线框标记的位置。
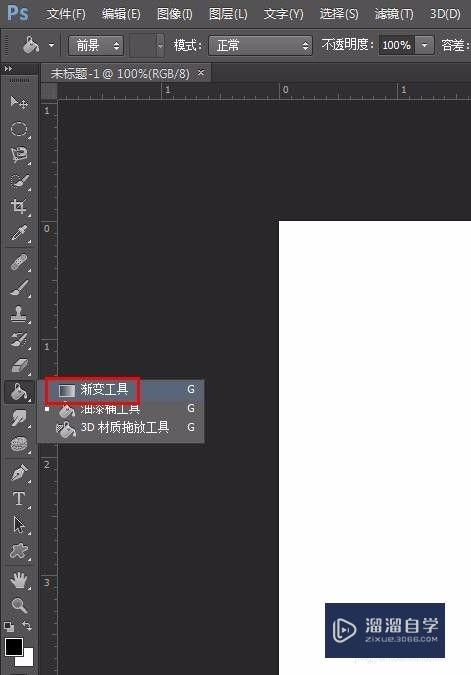
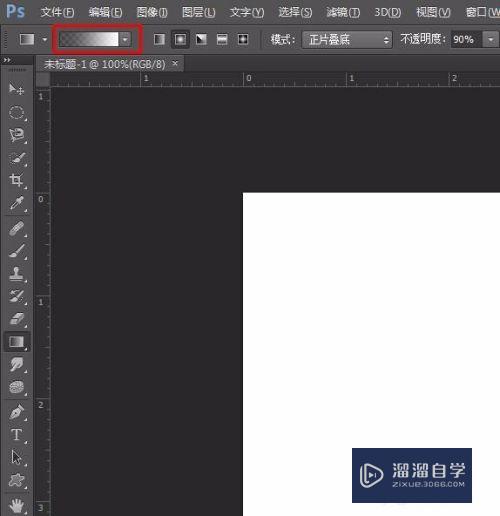
第3步
在弹出的“渐变编辑器”中选择蓝色渐变。
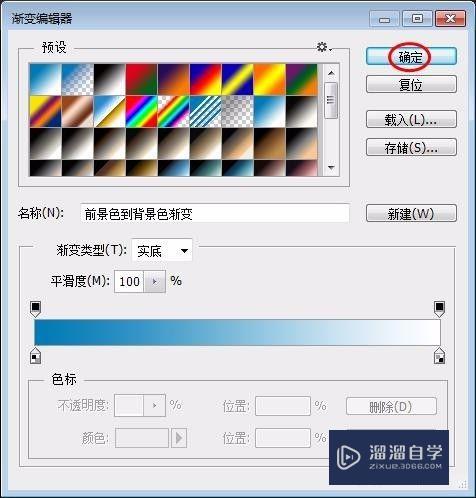
第4步
按住鼠标左键沿着画布的对角线拖动。形成蓝色渐变背景。
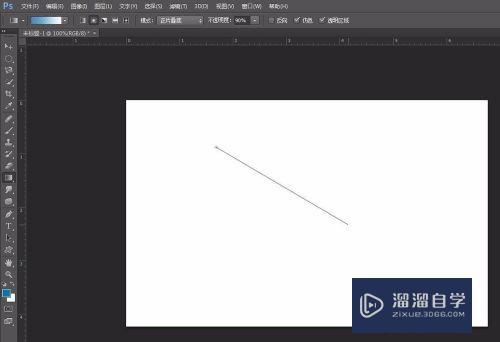
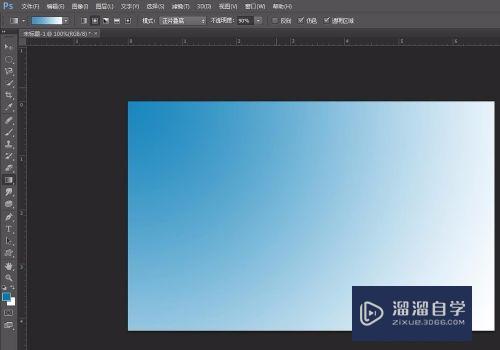
第5步
在左侧工具栏中选择“椭圆工具”。
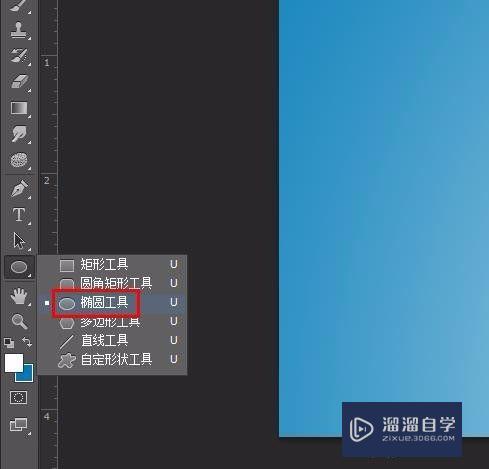
第6步
在画布中画出若干个相连的椭圆形。使其形成云朵的形状。
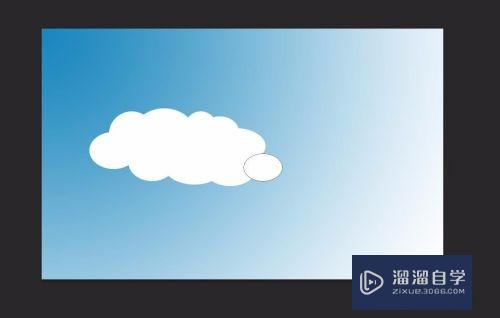
第7步
选中其中一个图层。单击鼠标右键选择“合并可见图层”。
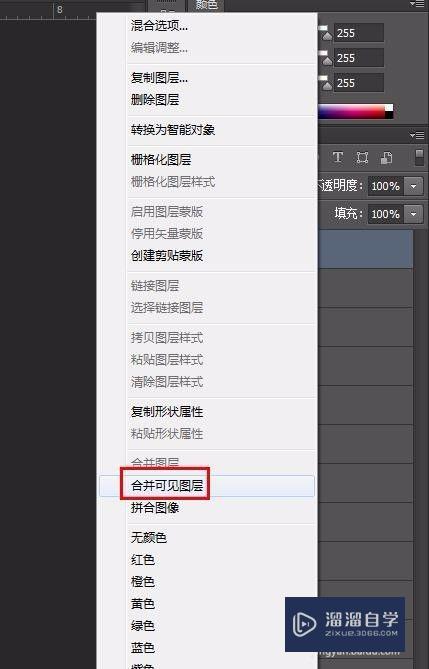
第8步
云朵形状完成。
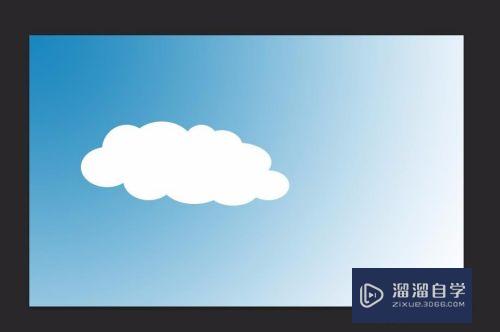
以上关于“PS云朵形状怎么做(ps云朵形状怎么做真实效果)”的内容小渲今天就介绍到这里。希望这篇文章能够帮助到小伙伴们解决问题。如果觉得教程不详细的话。可以在本站搜索相关的教程学习哦!
更多精选教程文章推荐
以上是由资深渲染大师 小渲 整理编辑的,如果觉得对你有帮助,可以收藏或分享给身边的人
本文标题:PS云朵形状怎么做(ps云朵形状怎么做真实效果)
本文地址:http://www.hszkedu.com/61784.html ,转载请注明来源:云渲染教程网
友情提示:本站内容均为网友发布,并不代表本站立场,如果本站的信息无意侵犯了您的版权,请联系我们及时处理,分享目的仅供大家学习与参考,不代表云渲染农场的立场!
本文地址:http://www.hszkedu.com/61784.html ,转载请注明来源:云渲染教程网
友情提示:本站内容均为网友发布,并不代表本站立场,如果本站的信息无意侵犯了您的版权,请联系我们及时处理,分享目的仅供大家学习与参考,不代表云渲染农场的立场!