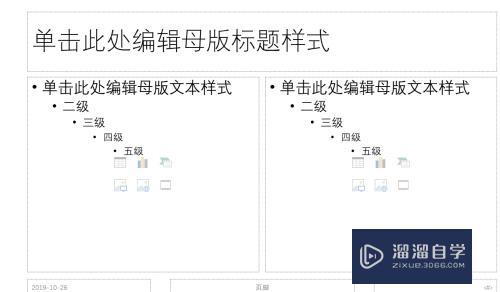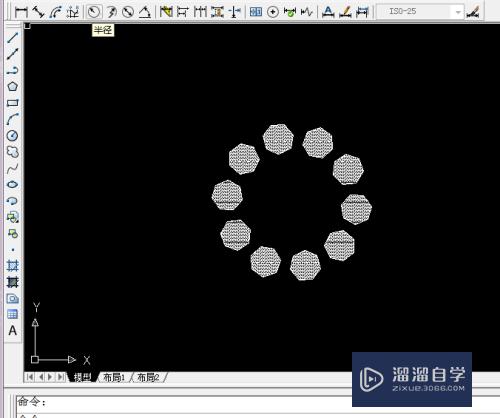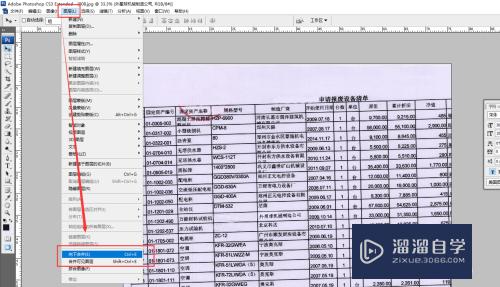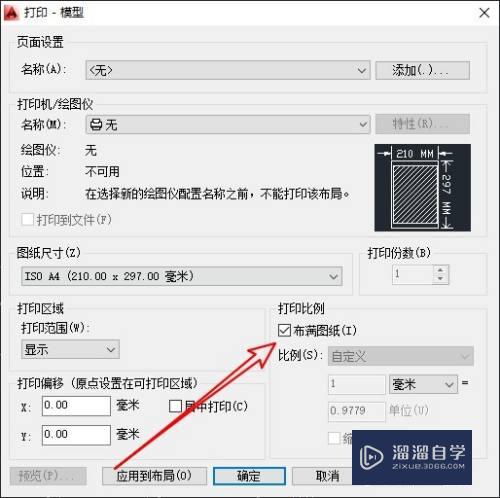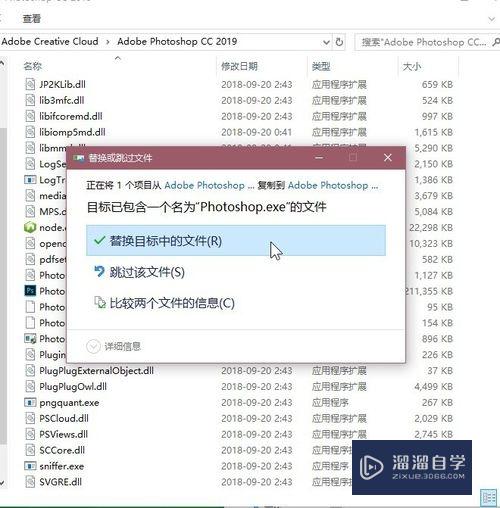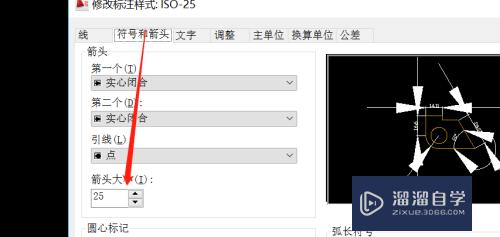PS怎么水平旋转图片(ps水平旋转图片怎么操作)优质
在我们日常工作中使用软件时会遇到各种各样的问题。今天小编来分享一下“PS怎么水平旋转图片?”这篇文章。小伙伴要仔细看哦。希望这个教程能帮助到各位小伙伴!
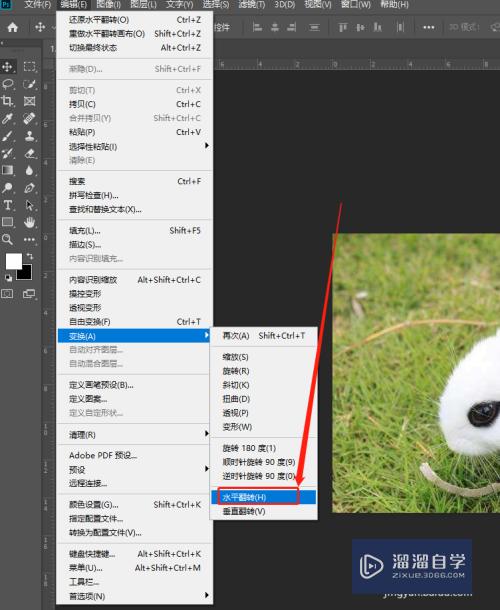
工具/软件
硬件型号:雷神(ThundeRobot)911Zero
系统版本:Windows10
所需软件:PS2019
方法/步骤
第1步
打开ps(photoshop)软件。打开需要处理的图片(需要将这只小兔子水平翻转)
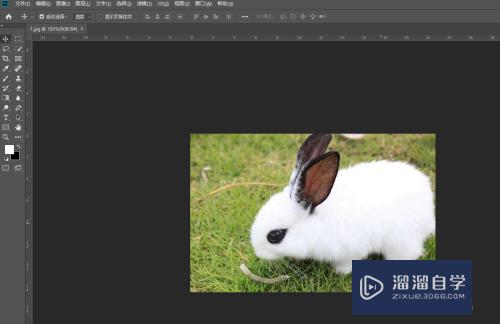
第2步
在菜单栏中点击“图像“选项。
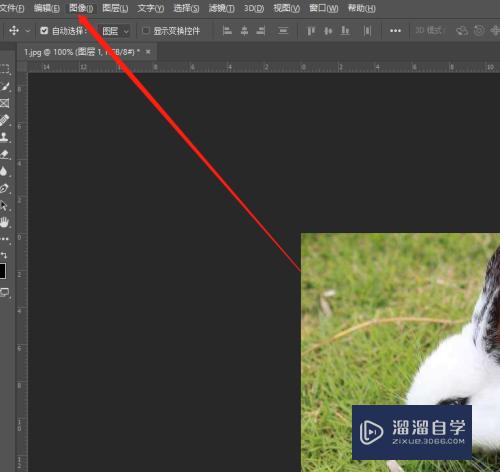
第3步
弹出窗口点击“图像旋转”子菜单下“水平旋转画布”
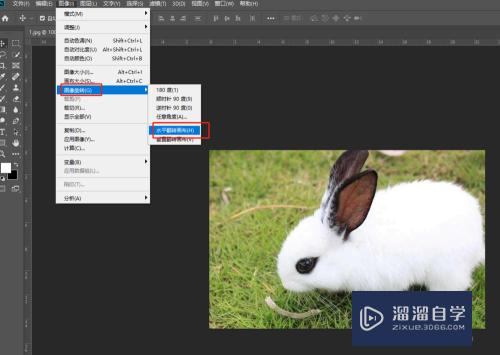

方法/步骤2
第1步
选择图层。快捷键Ctrl+J复制一个图层 1
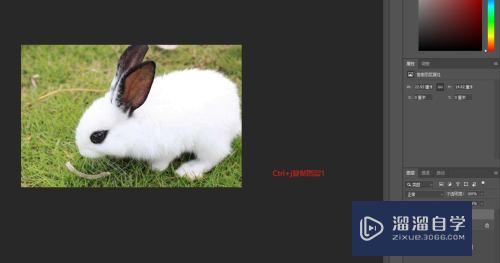
第2步
选择图层1。点击菜单栏“编辑”菜单。弹出窗口点击“变换”
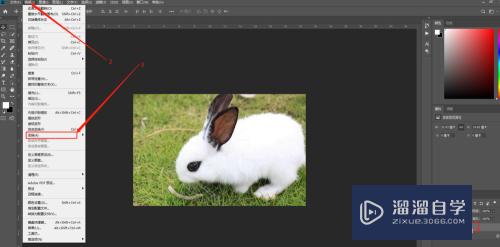
第3步
在“变换”的子菜单弹出选择“水平翻转”
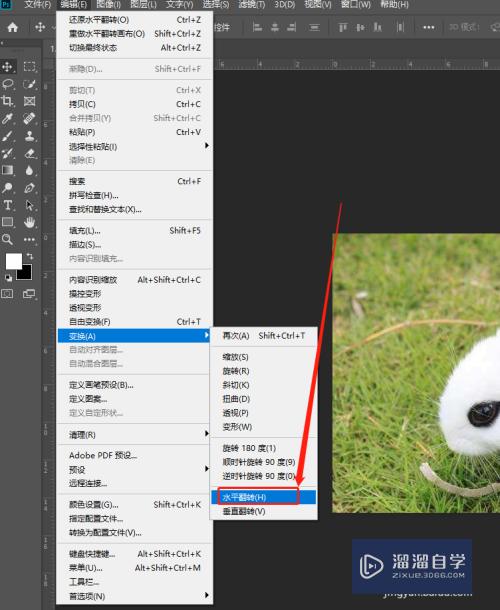

方法/步骤3
第1步
使用快捷键“ctrl+T”选择图片
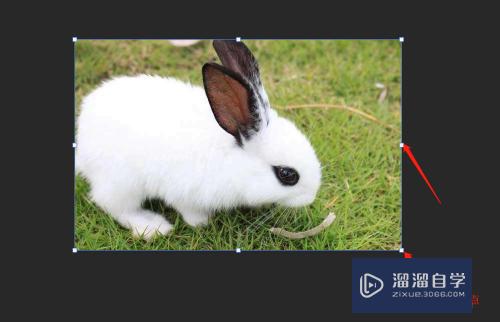
第2步
在选择的图片上面右键弹出窗口选择“水平翻转”
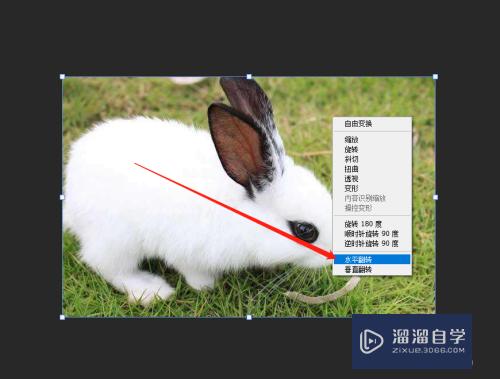
第3步
旋转完成之后。敲键盘上的“回车”键确定。取消选择
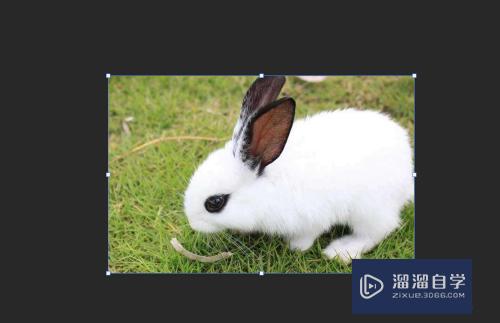
以上关于“PS怎么水平旋转图片(ps水平旋转图片怎么操作)”的内容小渲今天就介绍到这里。希望这篇文章能够帮助到小伙伴们解决问题。如果觉得教程不详细的话。可以在本站搜索相关的教程学习哦!
更多精选教程文章推荐
以上是由资深渲染大师 小渲 整理编辑的,如果觉得对你有帮助,可以收藏或分享给身边的人
本文标题:PS怎么水平旋转图片(ps水平旋转图片怎么操作)
本文地址:http://www.hszkedu.com/61786.html ,转载请注明来源:云渲染教程网
友情提示:本站内容均为网友发布,并不代表本站立场,如果本站的信息无意侵犯了您的版权,请联系我们及时处理,分享目的仅供大家学习与参考,不代表云渲染农场的立场!
本文地址:http://www.hszkedu.com/61786.html ,转载请注明来源:云渲染教程网
友情提示:本站内容均为网友发布,并不代表本站立场,如果本站的信息无意侵犯了您的版权,请联系我们及时处理,分享目的仅供大家学习与参考,不代表云渲染农场的立场!