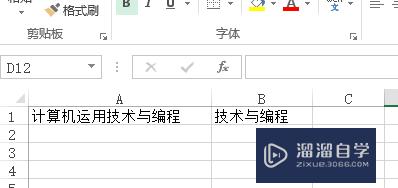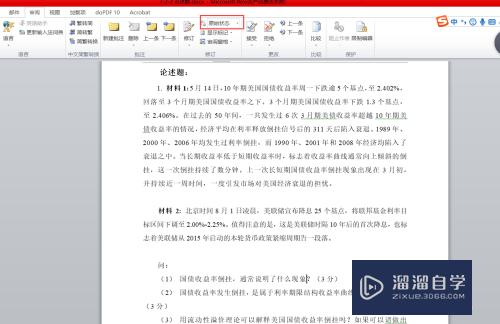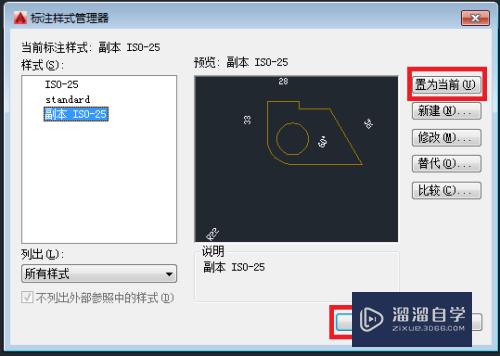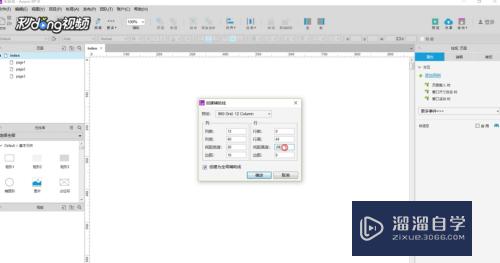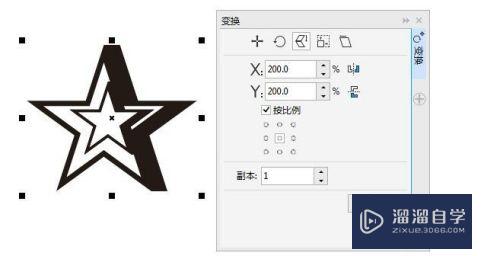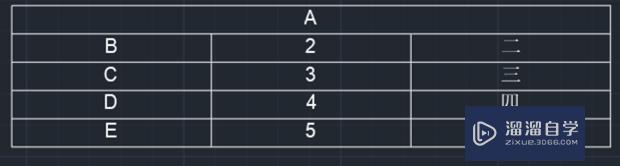怎么用PS制作邮票锯齿边缘的效果(怎么用ps制作邮票锯齿边缘的效果图)优质
邮票!相信小时候大家都有见到过。但是现在由于通讯技术的发展让我们已经不再依靠于寄信件了。所以邮票也就慢慢的淡出了我们是视线。那么邮票具体长什么样的。怎么使用PS制作出邮票的锯齿呢?下面小渲就带大家一起来看看。

工具/软件
硬件型号:联想(Lenovo)天逸510S
系统版本:Windows7
所需软件:PS CS5
方法/步骤
第1步
打开PS并新建黑色画布
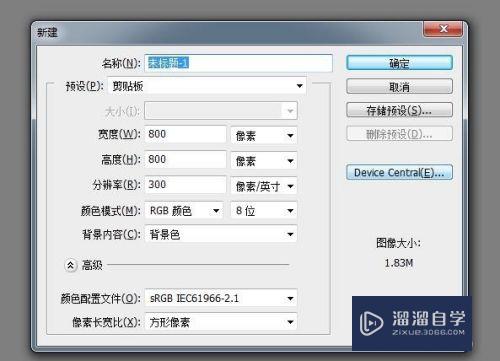
第2步
新建“图层1”。画一个白色矩形
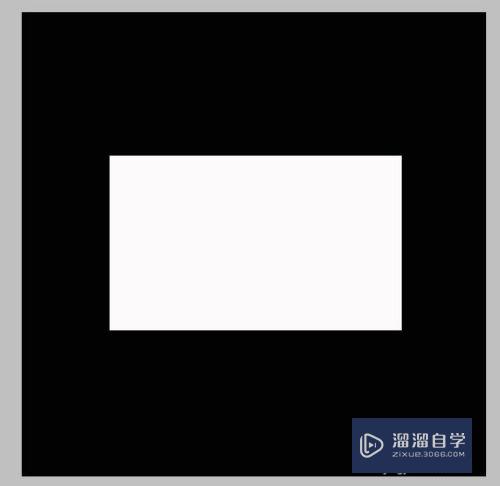
第3步
点击左侧“橡皮擦工具”

第4步
按F5弹出窗口。调整橡皮擦的大小和间距
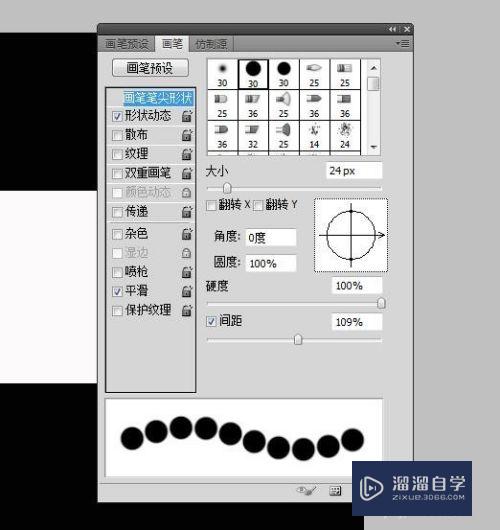
第5步
按住Shirt键在白色方框边缘拉动

第6步
同样擦除另外三边。效果就出来了
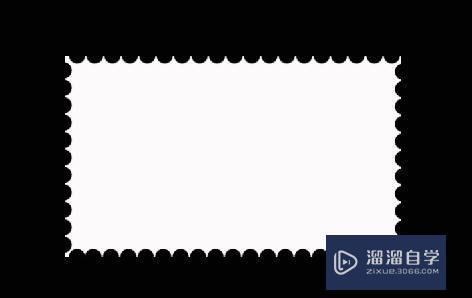
以上关于“怎么用PS制作邮票锯齿边缘的效果(怎么用ps制作邮票锯齿边缘的效果图)”的内容小渲今天就介绍到这里。希望这篇文章能够帮助到小伙伴们解决问题。如果觉得教程不详细的话。可以在本站搜索相关的教程学习哦!
更多精选教程文章推荐
以上是由资深渲染大师 小渲 整理编辑的,如果觉得对你有帮助,可以收藏或分享给身边的人
本文标题:怎么用PS制作邮票锯齿边缘的效果(怎么用ps制作邮票锯齿边缘的效果图)
本文地址:http://www.hszkedu.com/61795.html ,转载请注明来源:云渲染教程网
友情提示:本站内容均为网友发布,并不代表本站立场,如果本站的信息无意侵犯了您的版权,请联系我们及时处理,分享目的仅供大家学习与参考,不代表云渲染农场的立场!
本文地址:http://www.hszkedu.com/61795.html ,转载请注明来源:云渲染教程网
友情提示:本站内容均为网友发布,并不代表本站立场,如果本站的信息无意侵犯了您的版权,请联系我们及时处理,分享目的仅供大家学习与参考,不代表云渲染农场的立场!