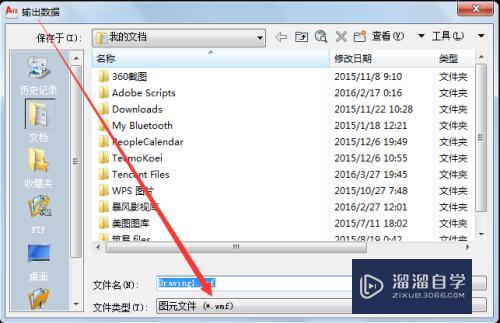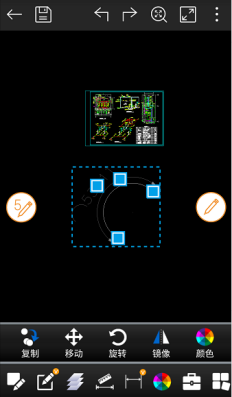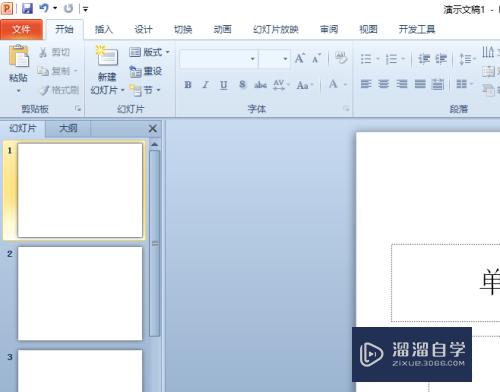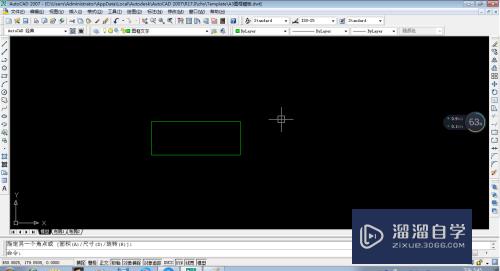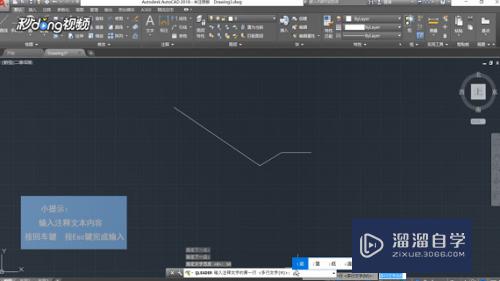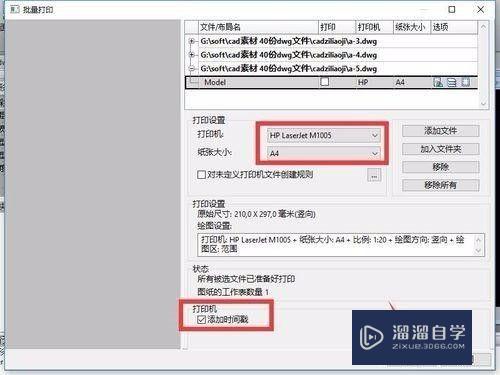如何用PS进行人物识别捏脸(如何用ps进行人物识别捏脸)优质
PS在2017版本中增加了人物识别的功能。在液化工具中可以对人脸进行识别。达到人物捏脸的效果。今天小渲就来教大家如何用PS进行人物识别捏脸的方法。
工具/软件
硬件型号:联想(Lenovo)天逸510S
系统版本:Windows7
所需软件:PS2017
方法/步骤
第1步
将人物素材导入到PS中。注意使用人脸识别一定要是脸部清晰的图片。侧脸或者是不清晰的都会识别识别。
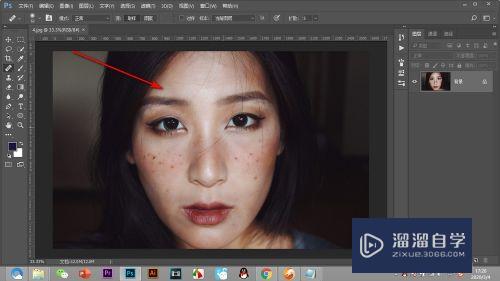
第2步
然后点击滤镜选项。在下拉菜单中找到并点击——液化按钮。
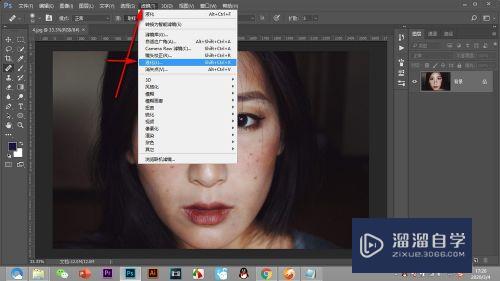
第3步
进入液化的对话框中。会出现人脸识别液化按钮。将鼠标放在相应的面部就会出现锚点。
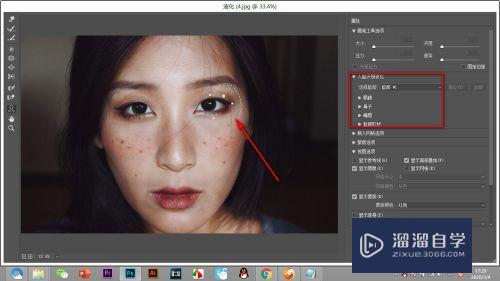
第4步
比如将鼠标移动到嘴部。出现锚点拖拽鼠标就可以调节嘴部的弧度。在右侧有更加详细的参数进行设置。
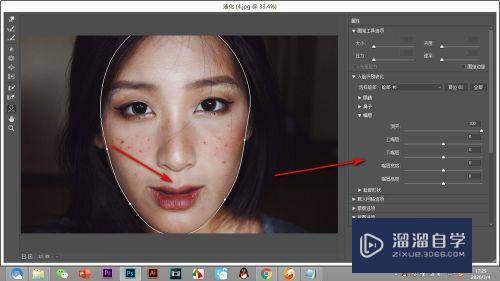
第5步
如果图片中人脸不够大。点击左侧的裁剪工具。
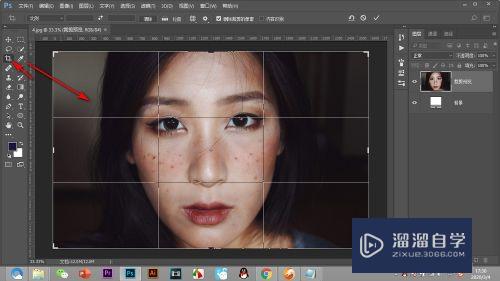
第6步
点击图片。出现定界框。将定界框进行缩小只留下面部。将删裁剪的像素不要勾选。这样进行人脸识别更加的精确了。
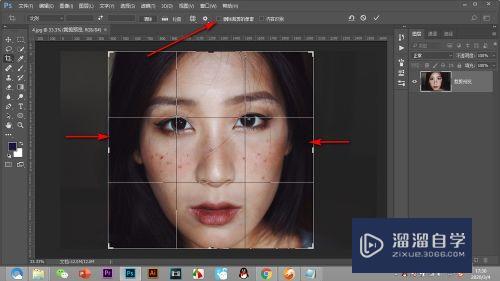
总结
1.将人物素材导入到PS中。注意使用人脸识别一定要是脸部清晰的图片。侧脸或者是不清晰的都会识别识别。
2.然后点击滤镜选项。在下拉菜单中找到并点击——液化按钮。
3.进入液化的对话框中。会出现人脸识别液化按钮。将鼠标放在相应的面部就会出现锚点。
4.比如将鼠标移动到嘴部。出现锚点拖拽鼠标就可以调节嘴部的弧度。在右侧有更加详细的参数进行设置。
5.如果图片中人脸不够大。点击左侧的裁剪工具。
6.点击图片。出现定界框。将定界框进行缩小只留下面部。将删裁剪的像素不要勾选。这样进行人脸识别更加的精确了。
以上关于“如何用PS进行人物识别捏脸(如何用ps进行人物识别捏脸)”的内容小渲今天就介绍到这里。希望这篇文章能够帮助到小伙伴们解决问题。如果觉得教程不详细的话。可以在本站搜索相关的教程学习哦!
更多精选教程文章推荐
以上是由资深渲染大师 小渲 整理编辑的,如果觉得对你有帮助,可以收藏或分享给身边的人
本文地址:http://www.hszkedu.com/61801.html ,转载请注明来源:云渲染教程网
友情提示:本站内容均为网友发布,并不代表本站立场,如果本站的信息无意侵犯了您的版权,请联系我们及时处理,分享目的仅供大家学习与参考,不代表云渲染农场的立场!