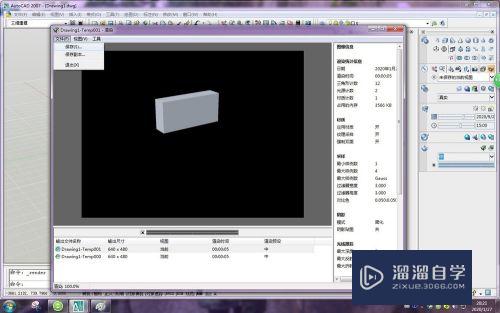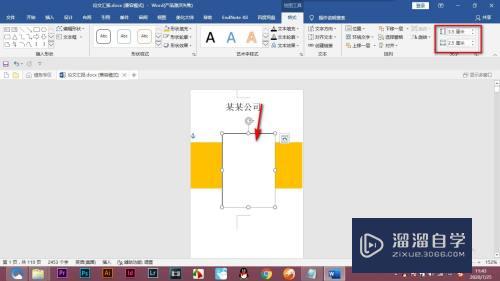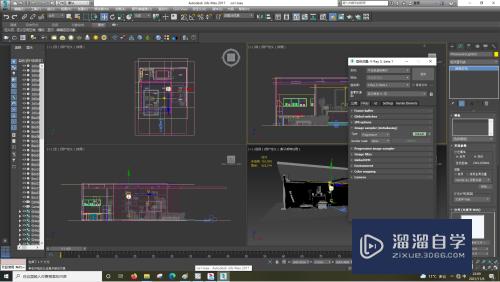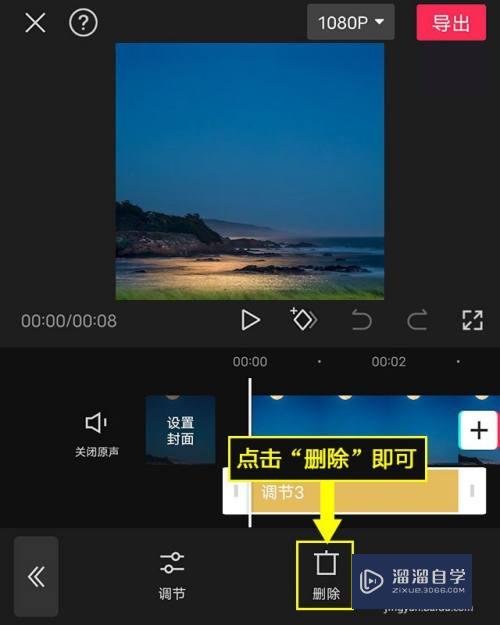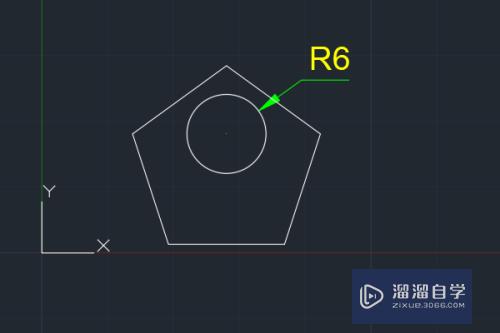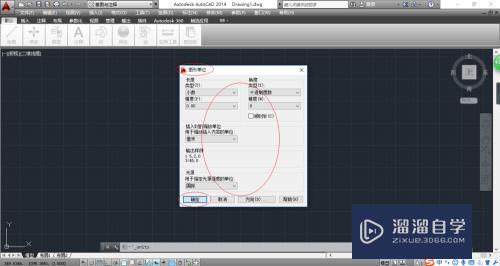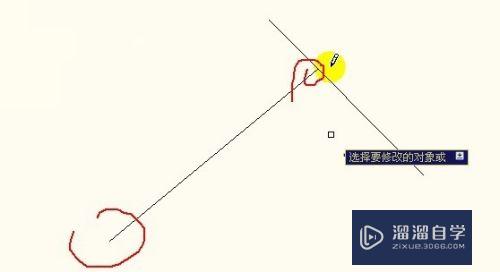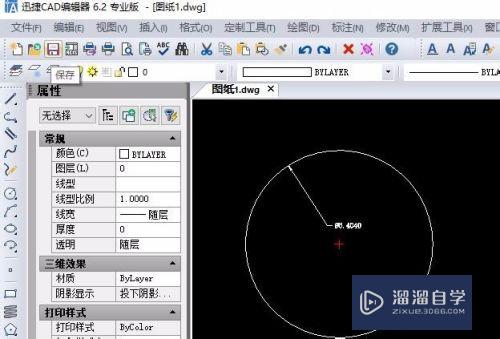PS怎么将图片制作成水彩画的效果(ps怎么将图片制作成水彩画的效果图)优质
相信很多小伙伴都很喜欢水彩画的效果。但是自己又不会画。那么有什么办法使用PS来实现图片水彩化呢?其实方法很简单。下面小渲就带大家一起来看看方法。希望本文内容能够给大家带来帮助。
工具/软件
硬件型号:雷神(ThundeRobot)911Zero
系统版本:Windows7
所需软件:PS CS5
方法/步骤
第1步
首先。打开我们的素材并复制一层(ctrl+J)

第2步
在图层1上编辑:滤镜——艺术效果——木刻
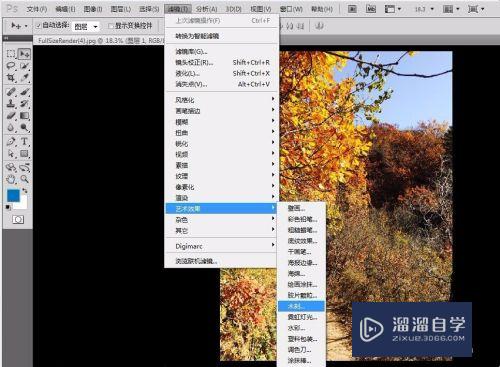
第3步
将色阶数。边缘简化度和边缘逼真度的数值尽量调小一点(保证画面质量)。点击确定
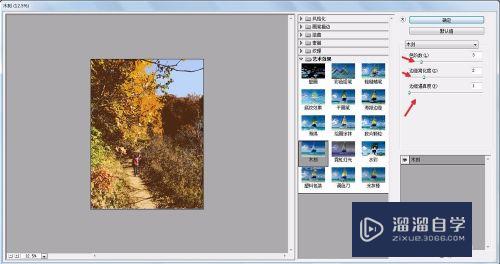
第4步
将图层的混合模式改为明度。我们的第一步就完成了
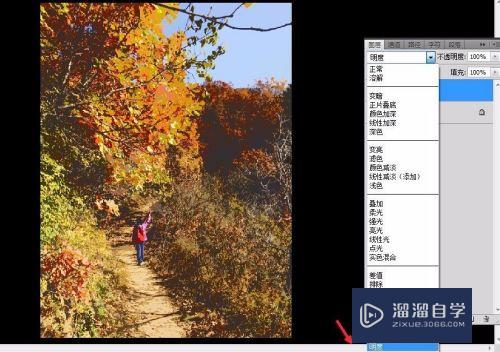
第5步
复制背景层。拉到最上面一层

第6步
编辑:滤镜——艺术效果——干画笔
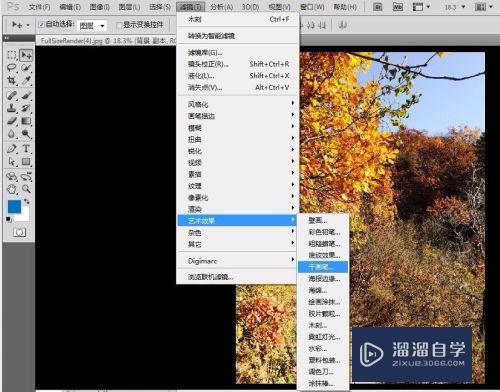
第7步
将画笔大小和画笔细节调大一点。为了出效果。点击确定
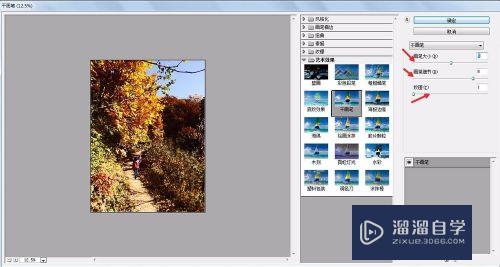
第8步
将图层的混合模式改为滤色。第二个效果也完成了
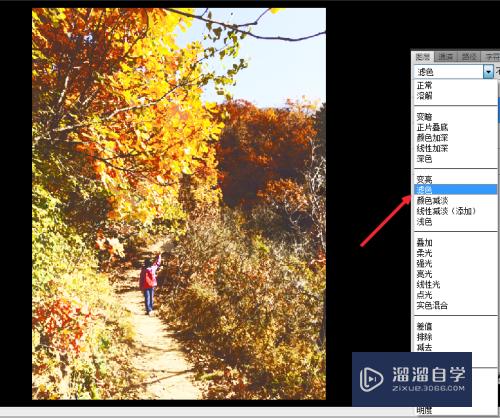
第9步
接下来。我们再复制一层背景层。并拉到最上面的图层
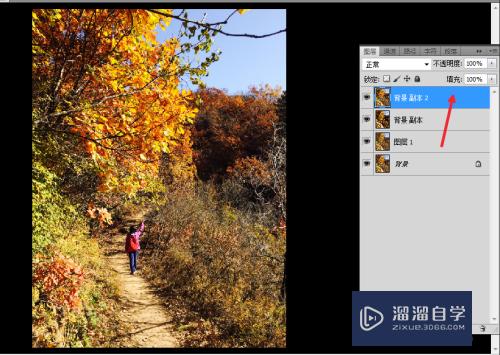
第10步
编辑:滤镜——艺术效果——绘画涂抹
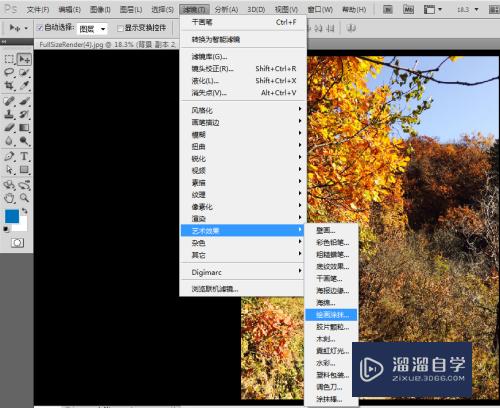
第11步
还是。将画笔调的稍微大一点。出现笔触的效果。点击确定
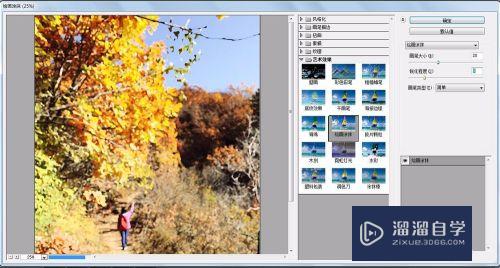
第12步
将图层的混合模式调整为变亮。第三个效果也完成了~~
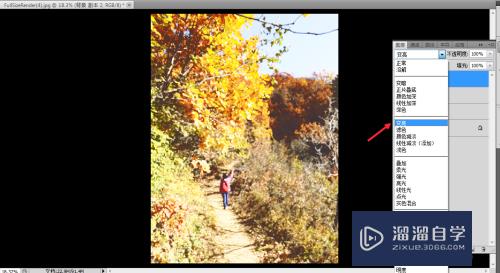
第13步
最后。我们在图层面板最下面一栏为画面添加色阶层
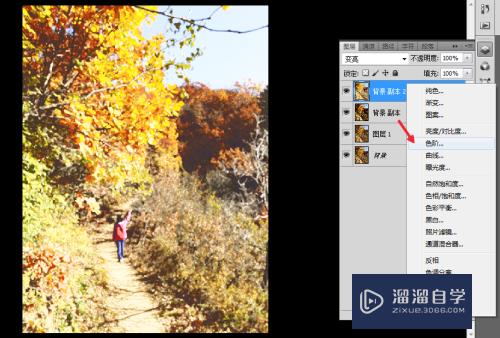
第14步
调整色阶。直至自己想要的效果
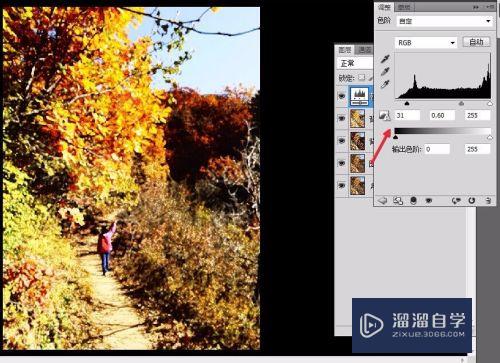
以上关于“PS怎么将图片制作成水彩画的效果(ps怎么将图片制作成水彩画的效果图)”的内容小渲今天就介绍到这里。希望这篇文章能够帮助到小伙伴们解决问题。如果觉得教程不详细的话。可以在本站搜索相关的教程学习哦!
更多精选教程文章推荐
以上是由资深渲染大师 小渲 整理编辑的,如果觉得对你有帮助,可以收藏或分享给身边的人
本文标题:PS怎么将图片制作成水彩画的效果(ps怎么将图片制作成水彩画的效果图)
本文地址:http://www.hszkedu.com/61802.html ,转载请注明来源:云渲染教程网
友情提示:本站内容均为网友发布,并不代表本站立场,如果本站的信息无意侵犯了您的版权,请联系我们及时处理,分享目的仅供大家学习与参考,不代表云渲染农场的立场!
本文地址:http://www.hszkedu.com/61802.html ,转载请注明来源:云渲染教程网
友情提示:本站内容均为网友发布,并不代表本站立场,如果本站的信息无意侵犯了您的版权,请联系我们及时处理,分享目的仅供大家学习与参考,不代表云渲染农场的立场!