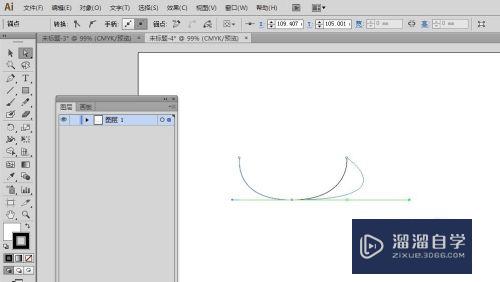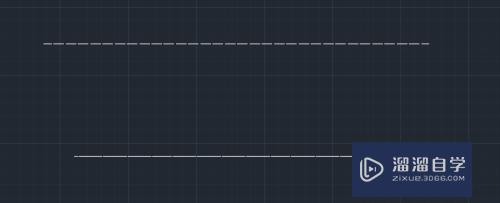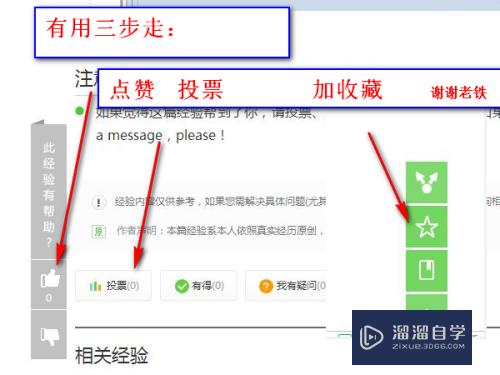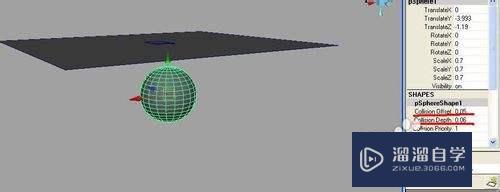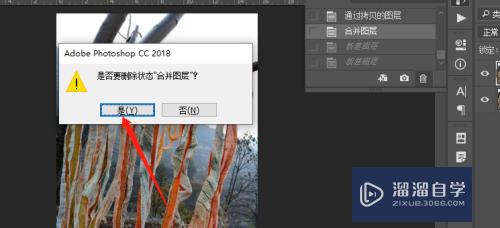Photoshop2018选择并遮住的使用方法优质
Photoshop2018有个新工具。叫选择并遮住。虽然说只是改了个名字。不过。改进的算法。还是能够为我们的的工作带来提升。启动他的方式也简单。就是你选择任意一个选择工具都可以在顶部看到。下面小渲就来为大家分享下。Photoshop2018选择并遮住的使用方法。
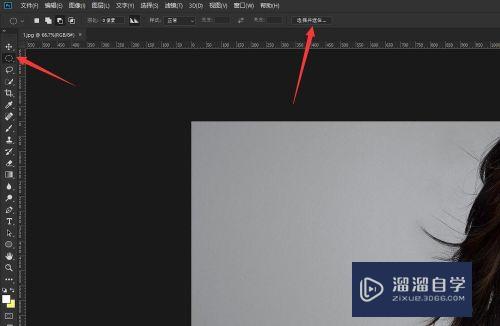
工具/软件
硬件型号:机械革命极光Air
系统版本:Windows10
所需软件:Photoshop2018
方法/步骤
第1步
首先我们选择任意一张图片。然后选择一个选择工具。启用选择并遮住功能。
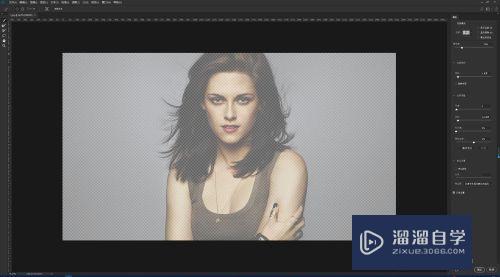
第2步
第一个就是选区功能;快速选择工具
用来选择我们的主体。一般如果图片比较干净的话。是很好用的。
可以一点一点的使用。也可以按住直接拖动。
如果不小心选择错了。可以按住快捷键Alt键减去这个选择部分。
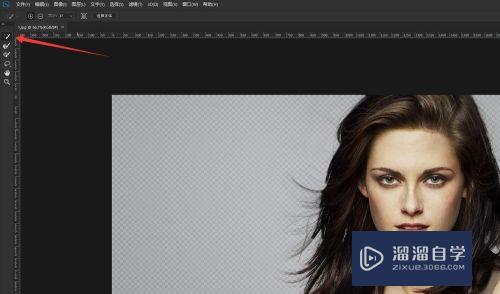
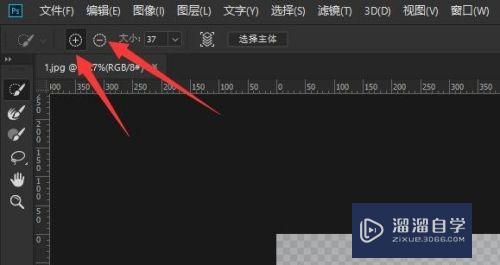
第3步
第二个功能;调整边缘画笔工具
顾名思义这个工具就是当我们选择好了主体以后。可以使用它来修饰边缘部分。
右键可以呼出调整画笔大小这些。
一般我们平时也就是用这两个功能。其他的功能不一定使用的上。
操作方式。也跟选择工具一样。快捷键也一样。按住Alt键的时候。会变成一个减号。
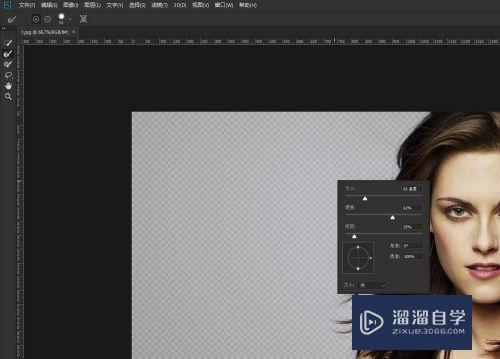
第4步
第三个功能;画笔工具
这个功能就相当于我们在使用蒙版时候。用的画笔。可以不让某一部分不选择。
操作方式;比如一张图片你已经选好了。刚好有一个小东西。你想要让它显现。这时候可以用画笔工具。直接画出来。
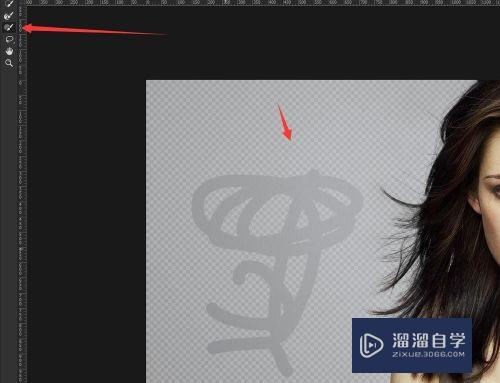
第5步
第四个功能;套索工具
跟Photoshop主面板一样的功能。可以用来框选大概。然后使用快速选择工具选择。
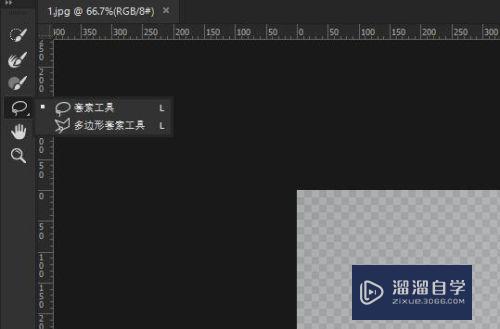
第6步
其他的功能就不说了。现在说说属性面板。
视图模式;第一种默认的是洋葱皮。一共有很多种显示模式。平时使用的最多的应该是:叠加模式。
在抠图的时候可以更加直观地看到图片的哪些部位没有被选好。
以上看图模式主要是方便看图的时候的操作。可以根据自己的图片背景色适当的使用不同的模式。
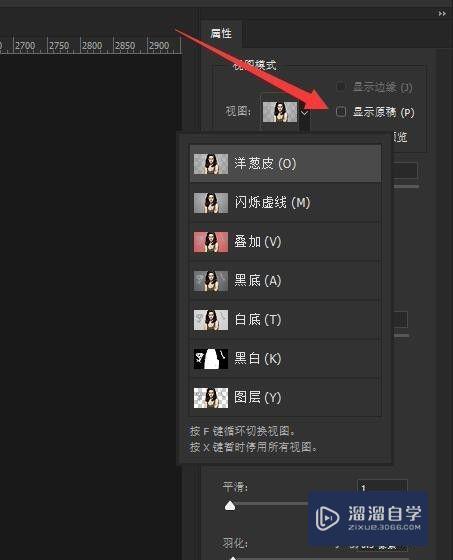
第7步
属性的其他参数
这里还有很多可以调整。比如说平滑。羽化。对比度。移动边缘。还有净化颜色。这些选项都是针对边缘修改的。都跟名字一样容易理解。
平滑;让边缘更加平滑
羽化;我们在选择好之后一般都给零点几个像素【根据图片像素大小而定】
对比度;当我们选择好了选区以后。增加百分之一二就行了。可以让边缘部分更加突出。
移动边缘;这个用比较多。就是当我们选择好了选区之后。如果有白边可以使用他修缮一些。一般也就增加一二的样子即可。
净化颜色;建议每次抠图好了以后。都勾上。这个可以让选取更加好看
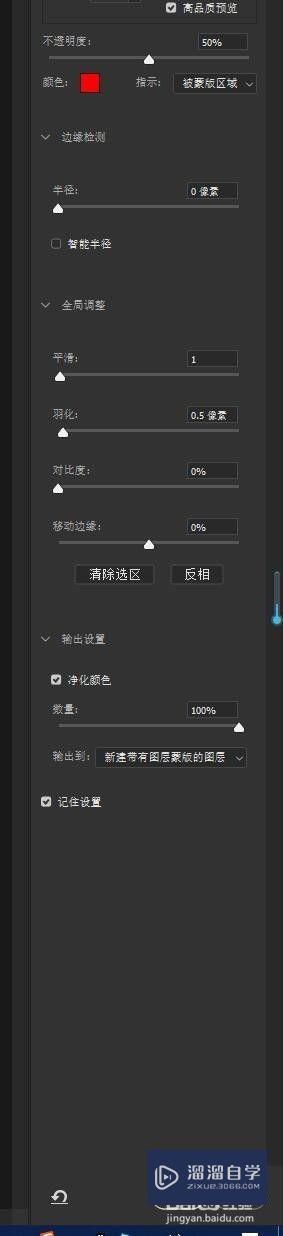
以上关于“Photoshop2018选择并遮住的使用方法”的内容小渲今天就介绍到这里。希望这篇文章能够帮助到小伙伴们解决问题。如果觉得教程不详细的话。可以在本站搜索相关的教程学习哦!
更多精选教程文章推荐
以上是由资深渲染大师 小渲 整理编辑的,如果觉得对你有帮助,可以收藏或分享给身边的人
本文地址:http://www.hszkedu.com/61804.html ,转载请注明来源:云渲染教程网
友情提示:本站内容均为网友发布,并不代表本站立场,如果本站的信息无意侵犯了您的版权,请联系我们及时处理,分享目的仅供大家学习与参考,不代表云渲染农场的立场!