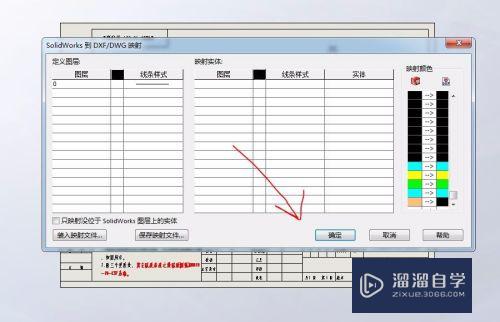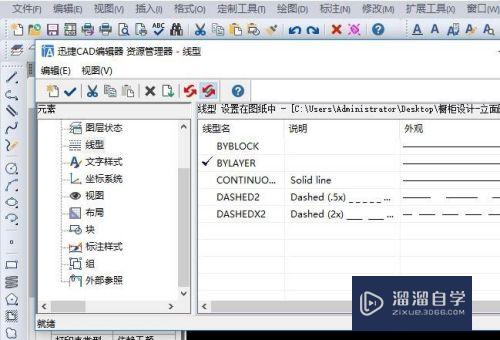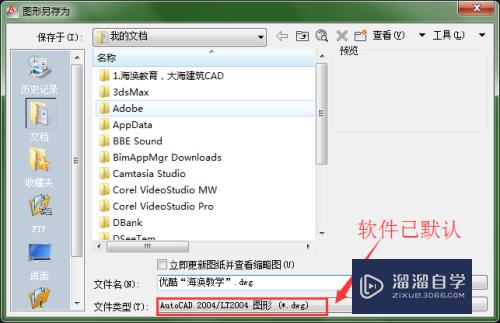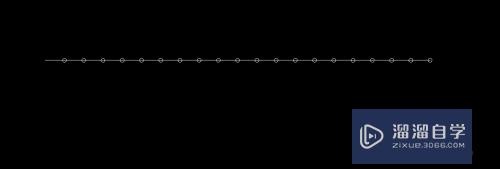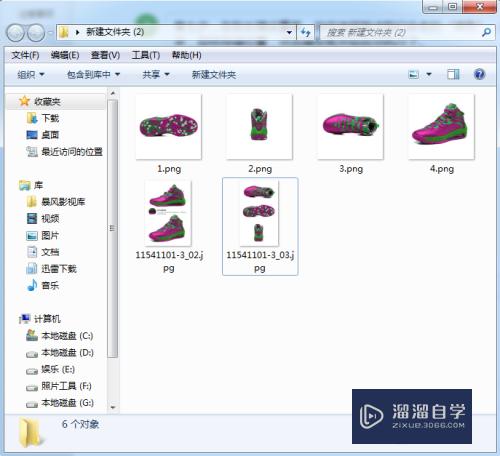怎么运用PS图层的叠加(怎么运用ps图层的叠加效果)优质
在各个图层之间不断的叠加。其实就是一个图片和一个图片之间的相互叠加。运用PS中的工具按照图层的叠加方式来制作更加漂亮的图案。所以今天小渲推荐这篇文章是学习如何用PS来实现图层的叠加。有兴趣朋友们和小渲来学习吧。

工具/软件
硬件型号:联想(Lenovo)天逸510S
系统版本:Windows7
所需软件:PS CS6
方法/步骤
第1步
新建一个500*500像素。分辨率设置为72。颜色模式设置为RGB模式。填充的颜色可以是白色。也可以是黑色。也可以自动添加各种颜色。颜色模式也可设置为CMYK模式。
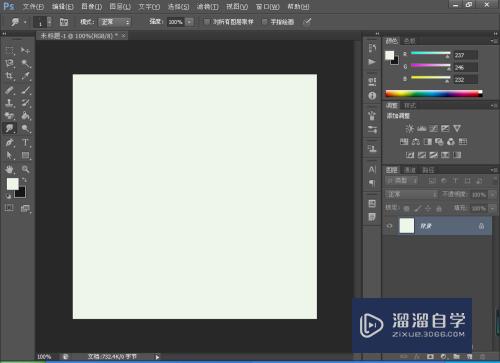
第2步
将前景色设置为粉红色。然后选择书法画笔工具。通过画笔的笔尖形状和颜色动态已经形状动态。将画笔的笔头缩小。进行绘制如图所示的图案。书法画笔工具是选中画笔工具。在黑色三角箭头的右边会找到各种画笔。找到复位画笔。然后再继续寻找书法画笔工具即可。
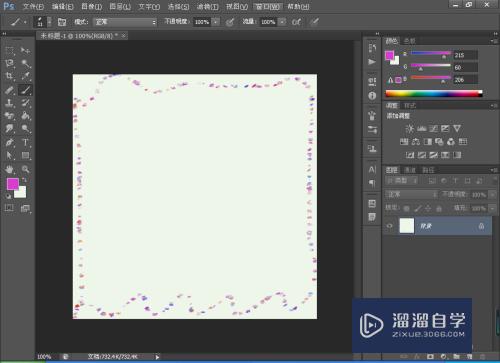
第3步
打开上次小编制作的孔雀的羽毛的图片。然后放置在白色背景中。选中选择工具。按住鼠标左键拖动。然后拉到白色背景中。在图层模式中选择柔光。让孔雀图片变得光线更加柔美一些。制作孔雀图片很简单。选择矩形选框工具。绘制矩形。选择风格化。风。左风。复制一个。水平翻转。调整后。按crl键载入选区。选择渐变工具。设置多种颜色渐变填充。然后继续调整。旋转。复制即可形成孔雀羽毛。各种颜色的羽毛是根据渐变工具来实现。

第4步
选择复位画笔工具。然后勾选形状动态。将画笔笔尖形状的间隔数量增大。然后画出周围的边缘花纹。然后用shift键然后按住树叶不放手。画出左右周围的图形。如图所示。这些都是采用画笔工具和前景色的颜色更换来实现。

第5步
选择一张人物图像。然后选择快速选择工具。运用钢笔工具也可以实现勾勒图像。小编运用快速选择工具。然后勾勒人物图像。将人物周围有白色的地方用仿制图章工具绘制人物的头发。显得更加自然一些。快速选择工具是形成一个选区。框选需要的美女人物。移动到当前图层即可。

第6步
按crl+T实现自由变换。将人物的头像放置在合适的位置。这样仔细的观察右边的图层。图层中一层叠加一层。画笔工具绘制是新建一个图层。美女人物算一个图层。孔雀羽毛可以新建图层绘制。黑色背景为一个图层。将孔雀羽毛的图层混合模式修改为柔光。进行调整图层来叠加。

以上关于“怎么运用PS图层的叠加(怎么运用ps图层的叠加效果)”的内容小渲今天就介绍到这里。希望这篇文章能够帮助到小伙伴们解决问题。如果觉得教程不详细的话。可以在本站搜索相关的教程学习哦!
更多精选教程文章推荐
以上是由资深渲染大师 小渲 整理编辑的,如果觉得对你有帮助,可以收藏或分享给身边的人
本文地址:http://www.hszkedu.com/61814.html ,转载请注明来源:云渲染教程网
友情提示:本站内容均为网友发布,并不代表本站立场,如果本站的信息无意侵犯了您的版权,请联系我们及时处理,分享目的仅供大家学习与参考,不代表云渲染农场的立场!