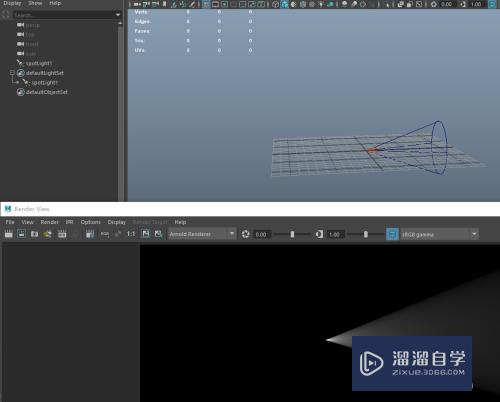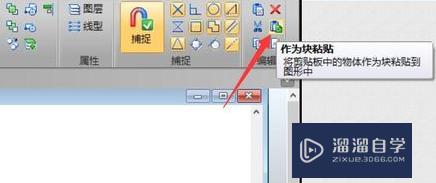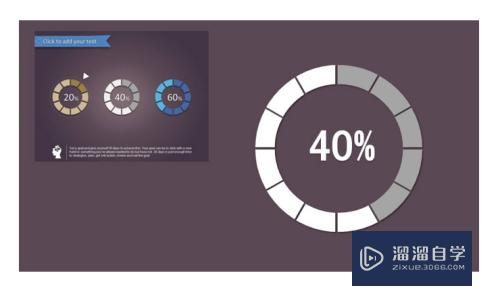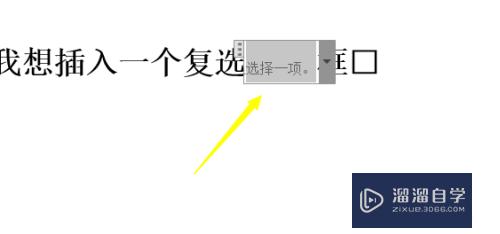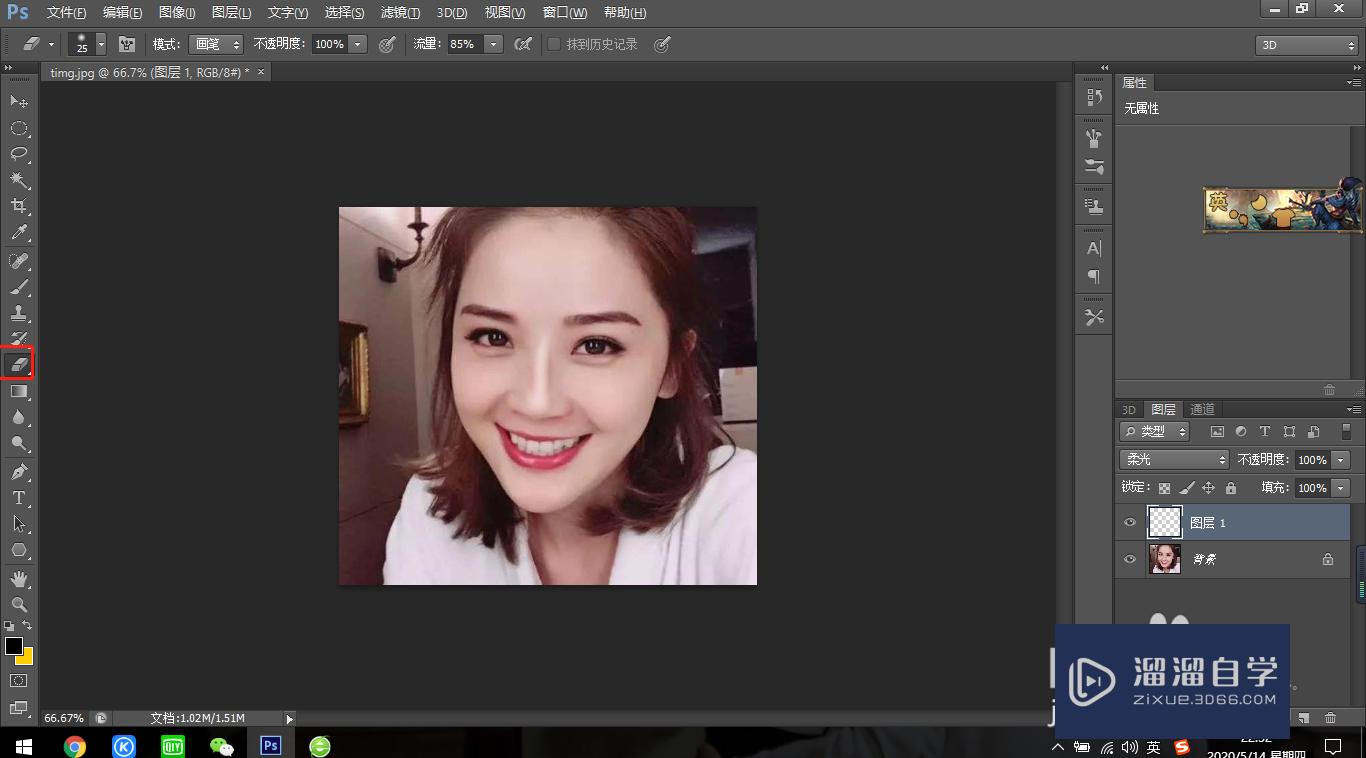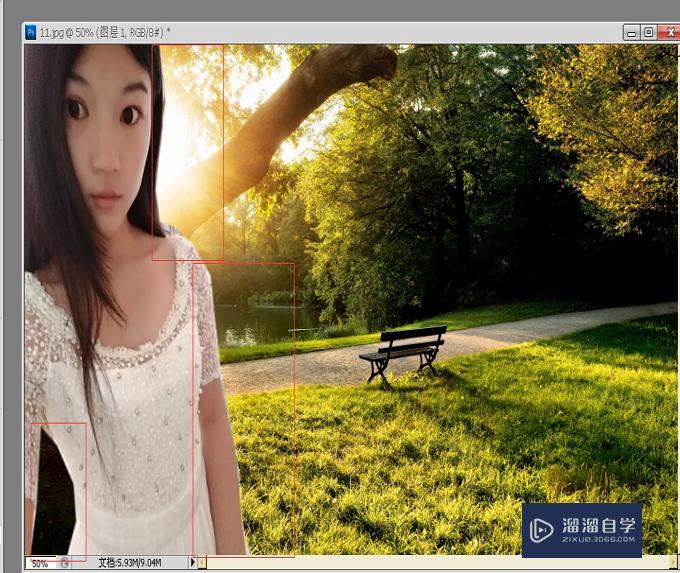怎么用PS快速设置剪影(怎么用ps快速设置剪影效果)优质
在我们日常工作中使用软件时会遇到各种各样的问题。今天小编来分享一下“怎么用PS快速设置剪影?”小伙伴要仔细看哦。希望这个教程能帮助到各位小伙伴!
工具/软件
硬件型号:联想ThinkPad P14s
系统版本:Windows10
所需软件:PS CS6
方法/步骤
第1步
打开图片-点击信息栏-图像
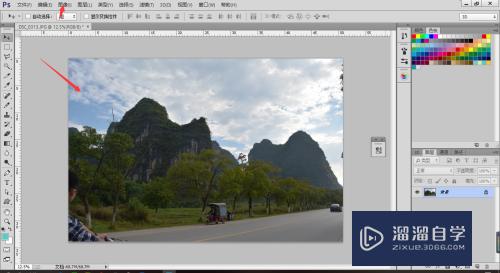
第2步
图像-调整-阈值
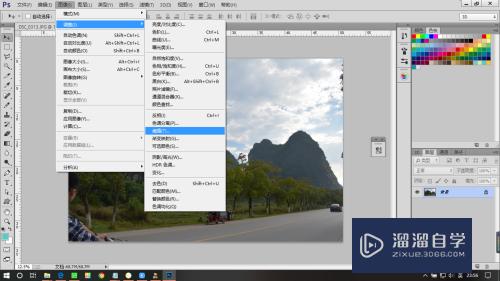
第3步
调整数值大小。数值代表暗调最大值和亮调最大值的取值范围。
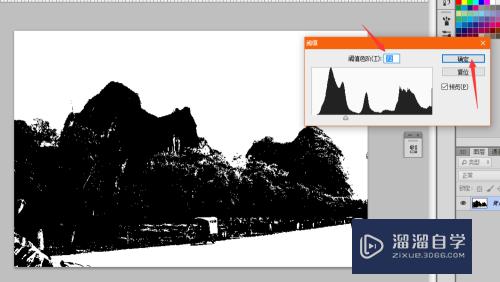
第4步
设置出来的效果如图所示。如果想要更具体的细节。可以慢慢调节数值。直到满意为止。

第5步
新建一个图层。拉一个渐变。设置剪影图层的混合模式为滤色。效果如图
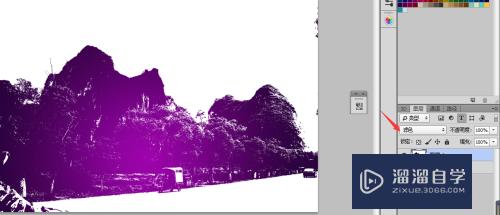
以上关于“怎么用PS快速设置剪影(怎么用ps快速设置剪影效果)”的内容小渲今天就介绍到这里。希望这篇文章能够帮助到小伙伴们解决问题。如果觉得教程不详细的话。可以在本站搜索相关的教程学习哦!
更多精选教程文章推荐
以上是由资深渲染大师 小渲 整理编辑的,如果觉得对你有帮助,可以收藏或分享给身边的人
本文标题:怎么用PS快速设置剪影(怎么用ps快速设置剪影效果)
本文地址:http://www.hszkedu.com/61815.html ,转载请注明来源:云渲染教程网
友情提示:本站内容均为网友发布,并不代表本站立场,如果本站的信息无意侵犯了您的版权,请联系我们及时处理,分享目的仅供大家学习与参考,不代表云渲染农场的立场!
本文地址:http://www.hszkedu.com/61815.html ,转载请注明来源:云渲染教程网
友情提示:本站内容均为网友发布,并不代表本站立场,如果本站的信息无意侵犯了您的版权,请联系我们及时处理,分享目的仅供大家学习与参考,不代表云渲染农场的立场!