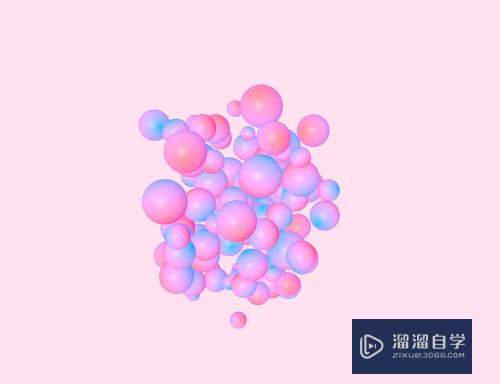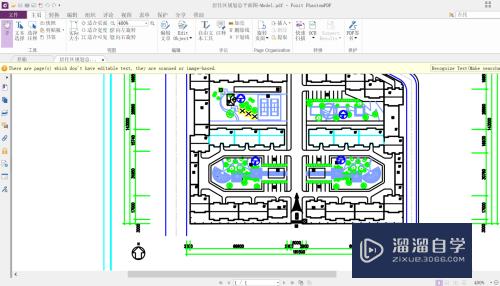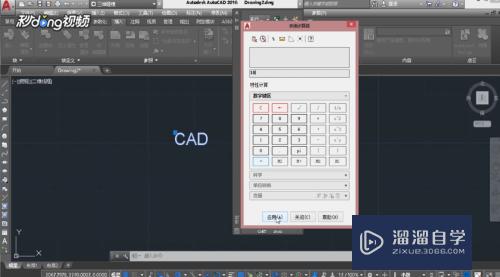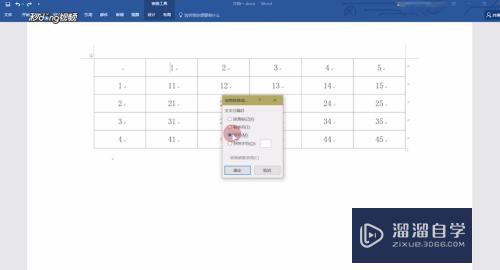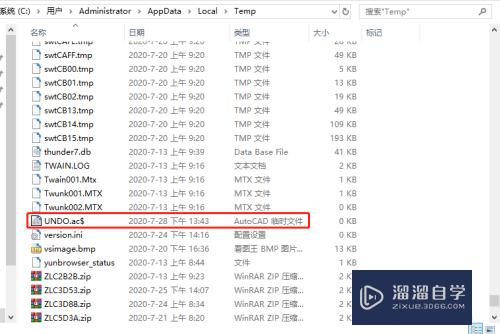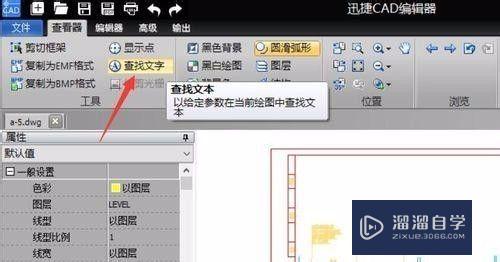PS怎么修改操作界面的颜色(ps怎么修改操作界面的颜色设置)优质
在高版本的Photoshop中对于软件的额操作界面提供了更加人性化的设置。我们可以自己对我们的操作界面进行调整。下面小渲就带大家一起来看看方法。希望本文内容能够给大家带来帮助。

工具/软件
硬件型号:华硕无畏15
系统版本:Windows7
所需软件:PS2015
方法/步骤
第1步
在这里我使用的是Photoshop CC 2015版的进行演示。
首先我们打开我们的Photoshop CS6以上版本均可。

第2步
然后我们找到菜单栏中的编辑菜单。也就是最上面的菜单里面的第二个菜单。然后选择点开即可。

第3步
我们打开编辑之后。选择其中的“首选项”子菜单。因为电脑屏幕的原因所以需要下拉菜单才能找到!
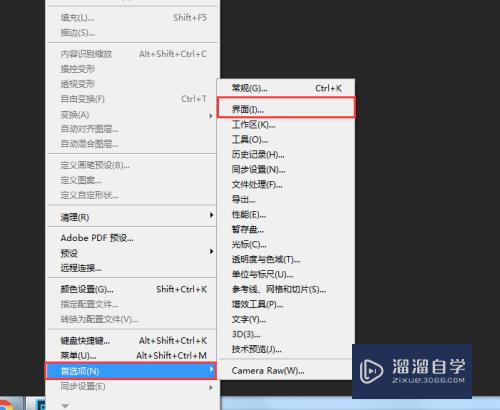
第4步
找到首选项之后我们选择其中的第二个菜单“界面”。然后点击进入其中即可。操作界面的主要在这里设置。
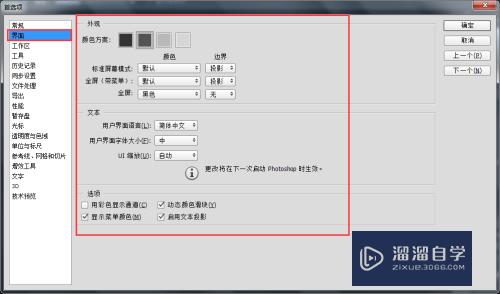
第5步
在界面的设置菜单里面我们一共有三项可以设置的。一是外观。二是文本。三十选项。
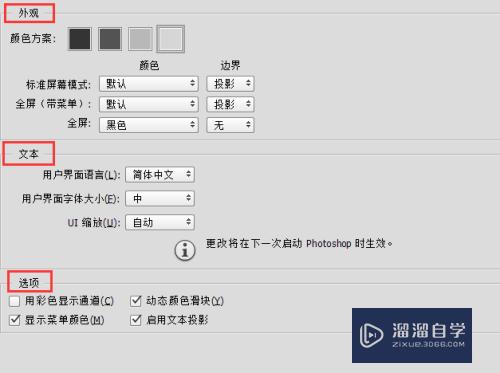
第6步
其中的外观设置一共有4个颜色进行选择。选择点击之后立即生效。如下图所示:
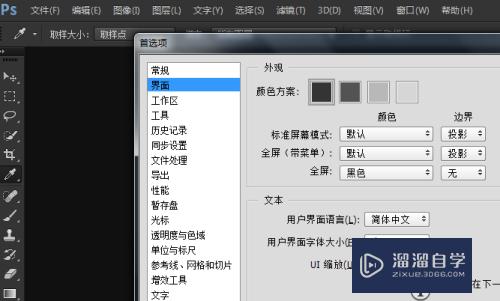
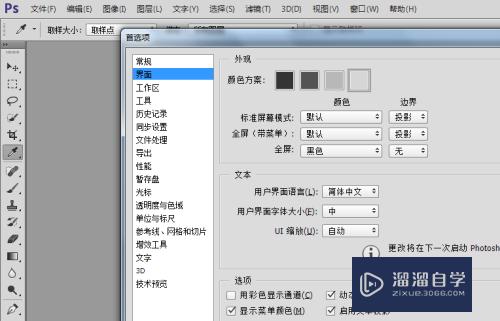
第7步
而其中文本的设置是重启之后生效。我们可以选择对比一下。微小和中的区别。第一张为微小。第二张为中。
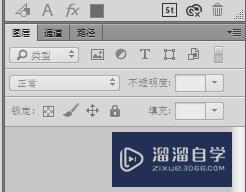

以上关于“PS怎么修改操作界面的颜色(ps怎么修改操作界面的颜色设置)”的内容小渲今天就介绍到这里。希望这篇文章能够帮助到小伙伴们解决问题。如果觉得教程不详细的话。可以在本站搜索相关的教程学习哦!
更多精选教程文章推荐
以上是由资深渲染大师 小渲 整理编辑的,如果觉得对你有帮助,可以收藏或分享给身边的人
本文标题:PS怎么修改操作界面的颜色(ps怎么修改操作界面的颜色设置)
本文地址:http://www.hszkedu.com/61819.html ,转载请注明来源:云渲染教程网
友情提示:本站内容均为网友发布,并不代表本站立场,如果本站的信息无意侵犯了您的版权,请联系我们及时处理,分享目的仅供大家学习与参考,不代表云渲染农场的立场!
本文地址:http://www.hszkedu.com/61819.html ,转载请注明来源:云渲染教程网
友情提示:本站内容均为网友发布,并不代表本站立场,如果本站的信息无意侵犯了您的版权,请联系我们及时处理,分享目的仅供大家学习与参考,不代表云渲染农场的立场!