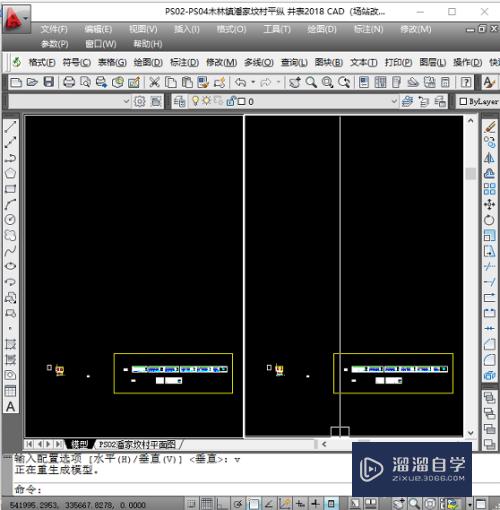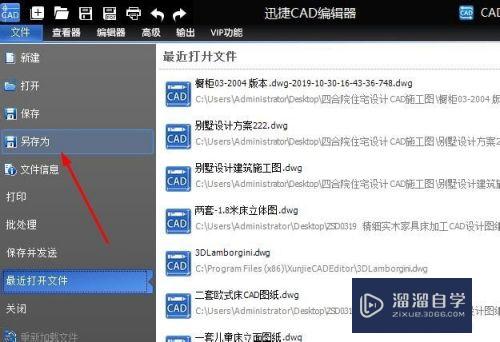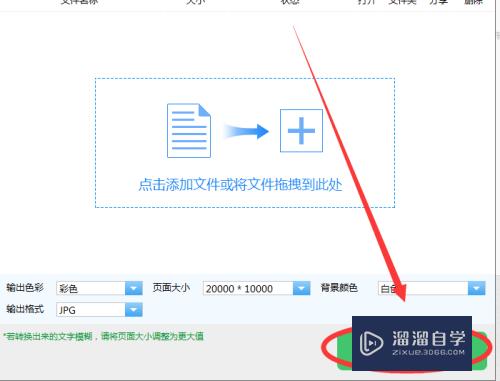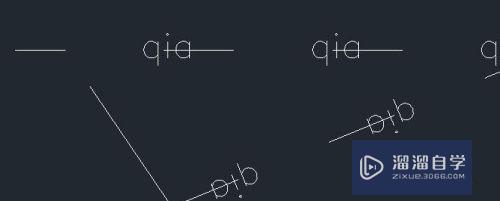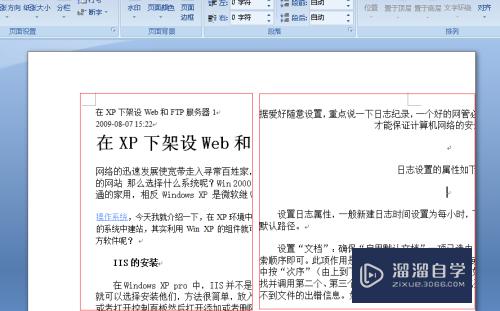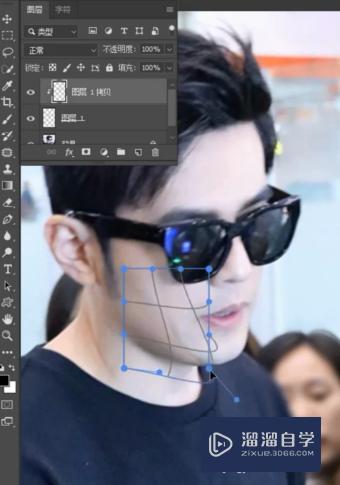Photoshop怎么制作标题栏两侧横线(ps怎么做标题栏)优质
在网页设计或电商设计中。会看到许多标题栏位置的文字两侧有两根横线。今天我们就来分享下标题横线的简单制作。希望本文内容能够大家带来帮助。

工具/软件
硬件型号:神舟(HASEE)战神Z7-DA7NP
系统版本:Windows7
所需软件:Photoshop CS6
方法1:
第1步
新建一个画布。大小自己设置
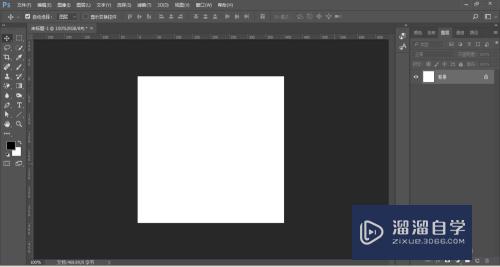
第2步
选择文字工具在空白画布中输入文字
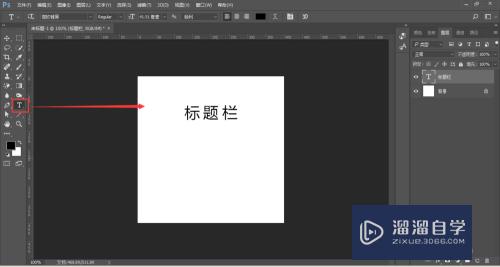
第3步
选择工具栏中的直线工具。调整属性值
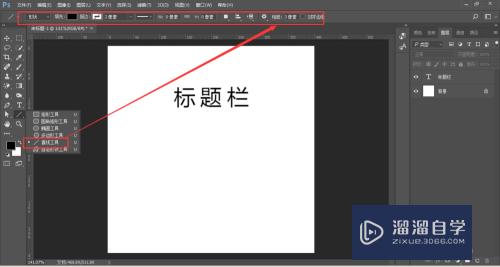
第4步
在标题一侧绘制一条横线。如下图所示
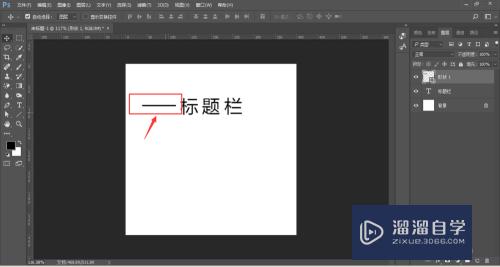
第5步
按住alt键左键拖拽横线。复制一个横线放置在右侧位置。
这样一个简单的标题横线制作完成。
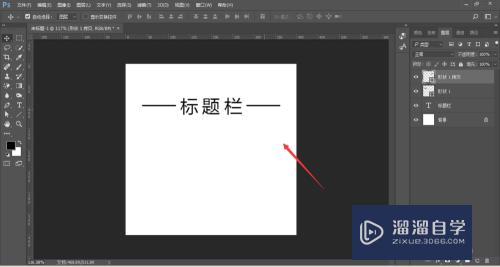
方法2:
第1步
有时候为便于修改。下面这种方法也极为普遍。
使用直线工具在标题中间绘制一条横线。如图
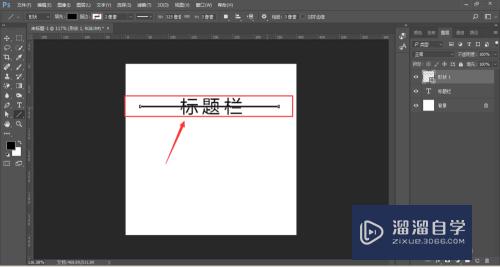
第2步
然后选择矩形选框工具。绘制一个矩形选框。矩形选框比文字要宽。具体保留多少根据自己制作的类型区分。
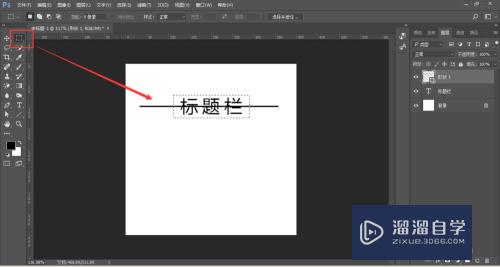
第3步
选中横线图层位置。然后按住alt键。点击图层蒙版(如下图所示);这时横线添加蒙版。方便以后修改横线尺寸。
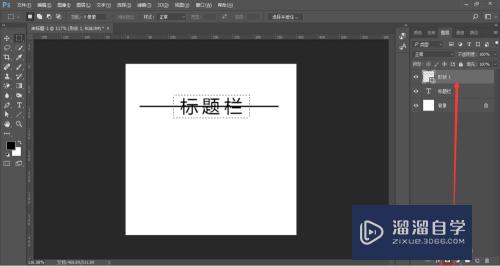
以上关于“Photoshop怎么制作标题栏两侧横线(ps怎么做标题栏)”的内容小渲今天就介绍到这里。希望这篇文章能够帮助到小伙伴们解决问题。如果觉得教程不详细的话。可以在本站搜索相关的教程学习哦!
更多精选教程文章推荐
以上是由资深渲染大师 小渲 整理编辑的,如果觉得对你有帮助,可以收藏或分享给身边的人
本文标题:Photoshop怎么制作标题栏两侧横线(ps怎么做标题栏)
本文地址:http://www.hszkedu.com/61826.html ,转载请注明来源:云渲染教程网
友情提示:本站内容均为网友发布,并不代表本站立场,如果本站的信息无意侵犯了您的版权,请联系我们及时处理,分享目的仅供大家学习与参考,不代表云渲染农场的立场!
本文地址:http://www.hszkedu.com/61826.html ,转载请注明来源:云渲染教程网
友情提示:本站内容均为网友发布,并不代表本站立场,如果本站的信息无意侵犯了您的版权,请联系我们及时处理,分享目的仅供大家学习与参考,不代表云渲染农场的立场!