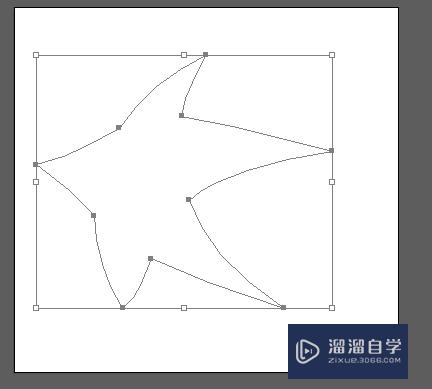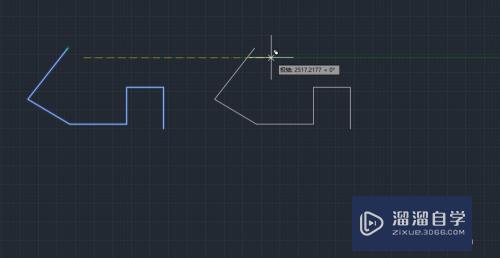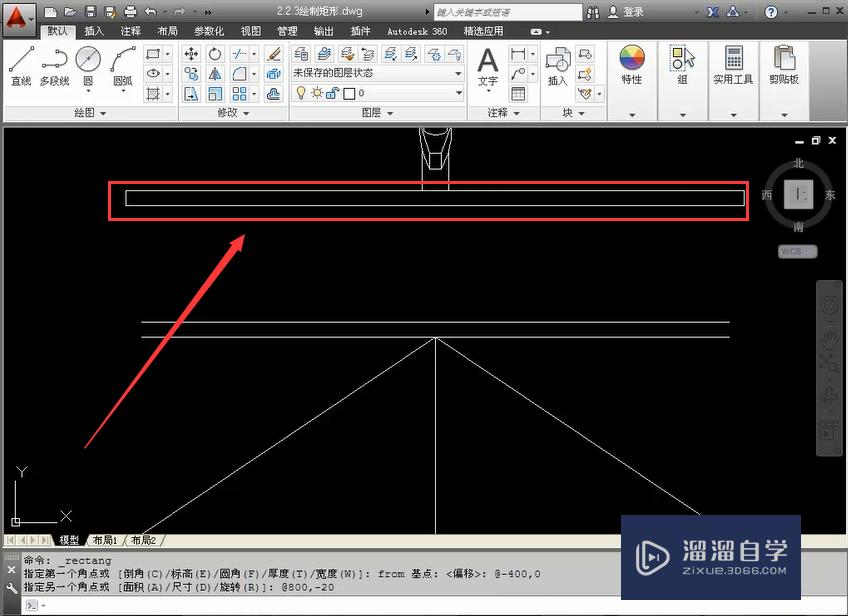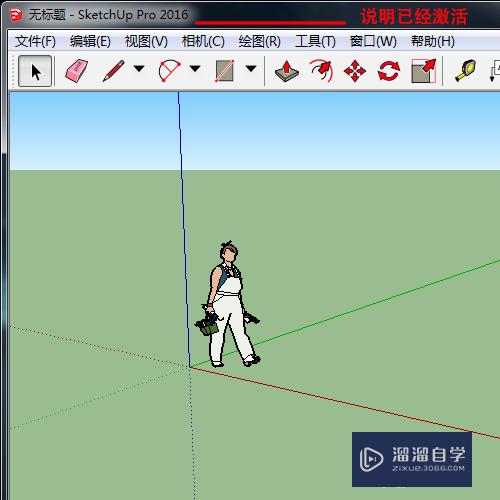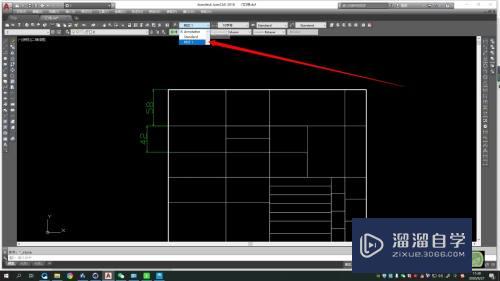Photoshop怎么更改窗口界面颜色(ps怎么改变窗口的颜色)优质
在平时我们使用修图软件的时候。经常都是软件自动设置的窗口及界面颜色。那么今天我们就来学习一下如何通过设置能更改窗口和界面颜色的操作方法。不是什么紧要的设置项。只是让我们喜欢替换窗口颜色界面颜色的朋友有更多的选择。
工具/软件
硬件型号:小米 RedmiBookPro 14
系统版本:Windows7
所需软件:Photoshop CS6
方法/步骤
第1步
在电脑桌面双击快捷方式打开程序并进入。如图。
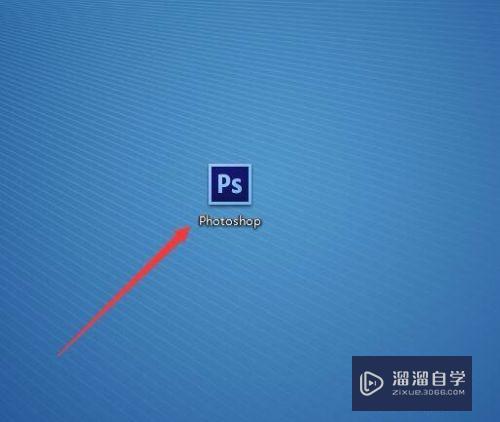
第2步
双击打开程序后进入到下图页面。下图页面中不需要新建画布也不需要打开素材。如图。
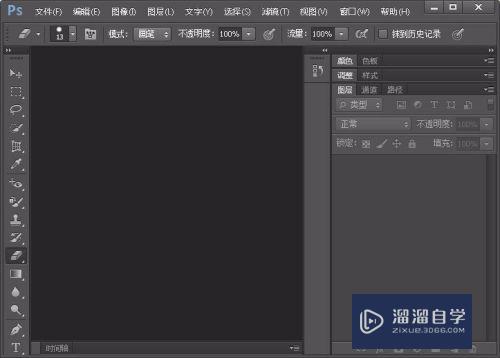
第3步
通过快捷命令ctrl+k打开首选项窗口。如图。
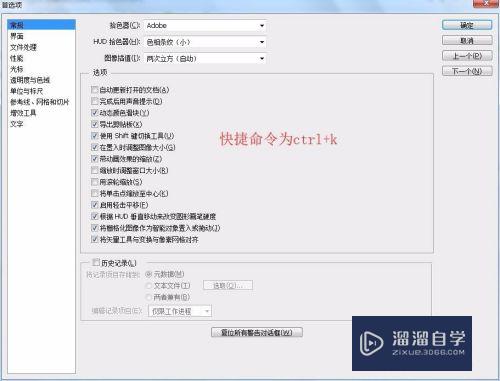
第4步
左侧点击界面。右侧设置外观。如图。
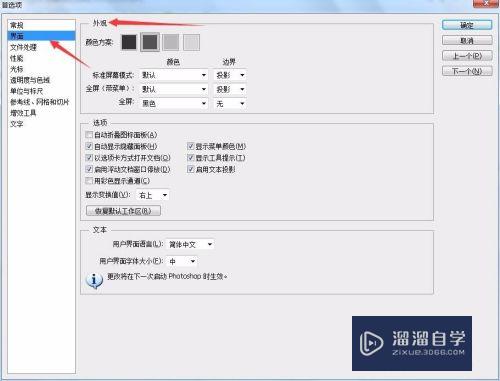
第5步
在颜色方案处选择软件给出配色方案即可更改。个性化配色方案调整配色方案以下设置项。如图。
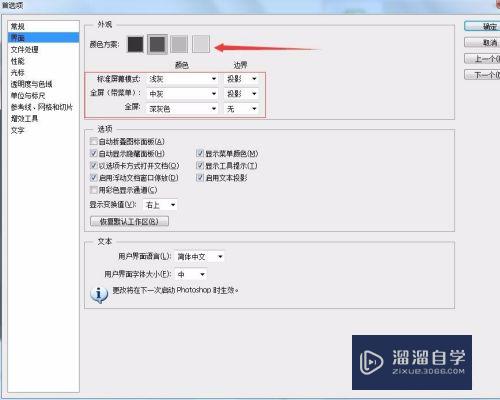
第6步
完成窗口切换如下图所示。下图为更换配色方案后效果。
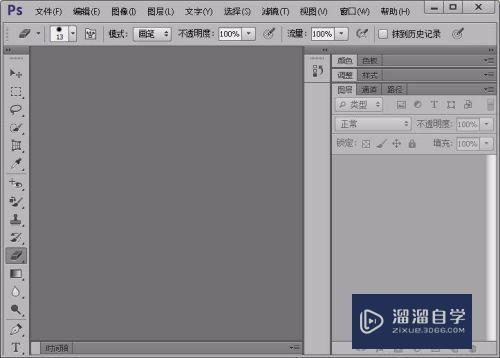
以上关于“Photoshop怎么更改窗口界面颜色(ps怎么改变窗口的颜色)”的内容小渲今天就介绍到这里。希望这篇文章能够帮助到小伙伴们解决问题。如果觉得教程不详细的话。可以在本站搜索相关的教程学习哦!
更多精选教程文章推荐
以上是由资深渲染大师 小渲 整理编辑的,如果觉得对你有帮助,可以收藏或分享给身边的人
本文标题:Photoshop怎么更改窗口界面颜色(ps怎么改变窗口的颜色)
本文地址:http://www.hszkedu.com/61828.html ,转载请注明来源:云渲染教程网
友情提示:本站内容均为网友发布,并不代表本站立场,如果本站的信息无意侵犯了您的版权,请联系我们及时处理,分享目的仅供大家学习与参考,不代表云渲染农场的立场!
本文地址:http://www.hszkedu.com/61828.html ,转载请注明来源:云渲染教程网
友情提示:本站内容均为网友发布,并不代表本站立场,如果本站的信息无意侵犯了您的版权,请联系我们及时处理,分享目的仅供大家学习与参考,不代表云渲染农场的立场!