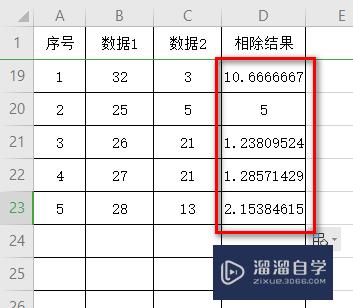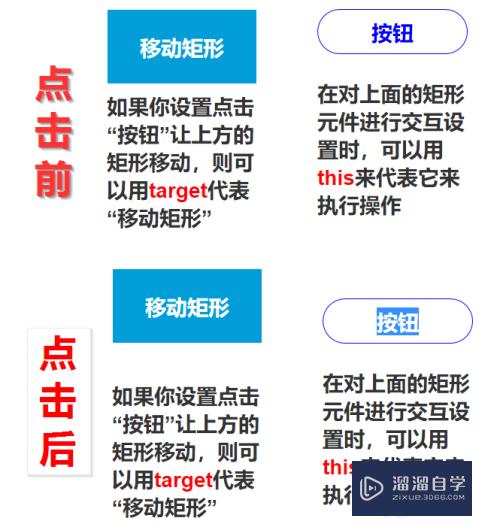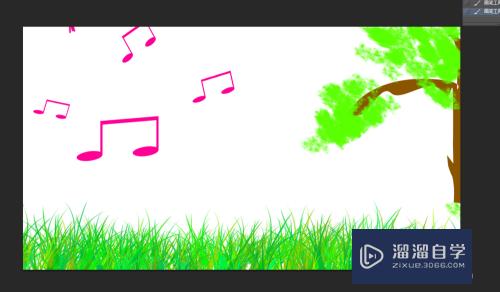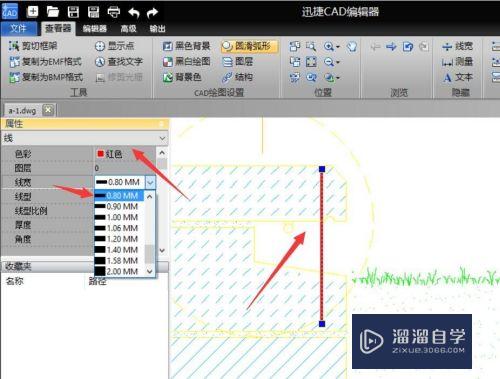PS怎么快速精修磨皮人物且保留质感(ps怎么精修人像磨皮)优质
在我们日常工作中使用软件时会遇到各种各样的问题。今天小编来分享一下“PS怎么快速精修磨皮人物且保留质感?”这篇文章。小伙伴要仔细看哦。希望这个教程能帮助到各位小伙伴!
工具/软件
硬件型号:雷神(ThundeRobot)911Zero
系统版本:Windows7
所需软件:PS CS6
方法/步骤
第1步
在PS中打开需要处理皮肤的人物照片。ctrl+j复制一层。选中复制层执行高反差保留。
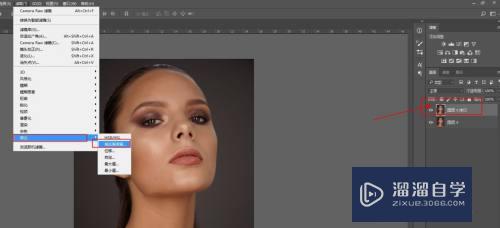
第2步
在高反差保留中。参数设置为3。这个图片分辨率不是很高。如果是分辨率高的图片。高反差参数可以设置到8或10之间。
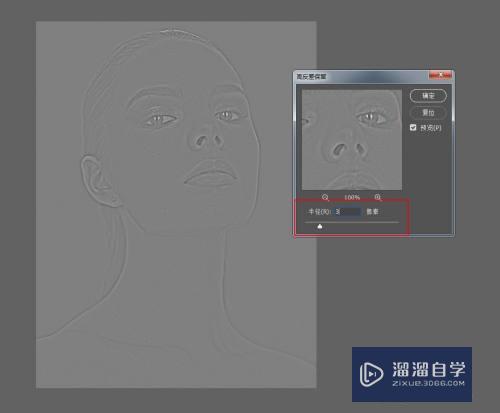
第3步
将高反差图层的混合模式改为线性光。按ctrl+i反相。得到如图模糊效果。
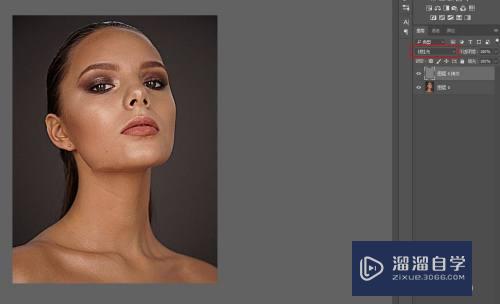
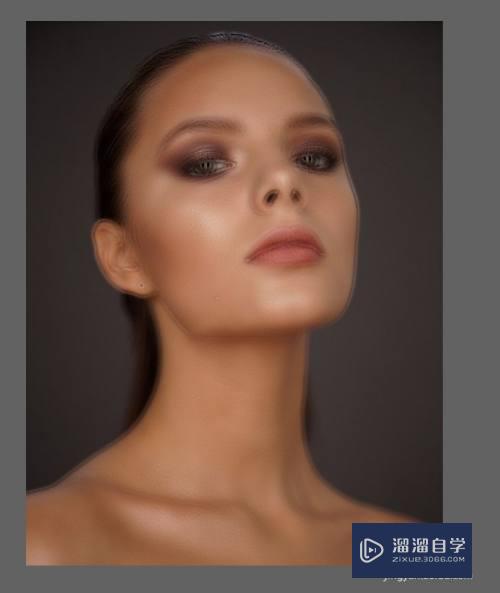
第4步
执行滤镜-模糊-高斯模糊。参数为2。
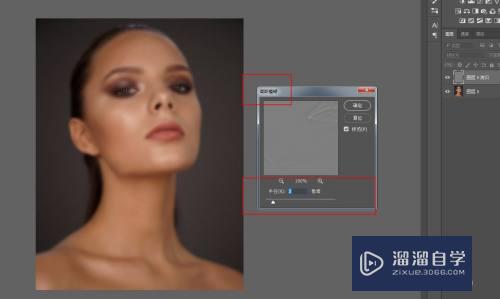
第5步
按住ALT键。点击蒙版图标。给图层添加黑色蒙版。选中白色画笔工具。流量调至20%左右。在蒙版上涂抹。只涂抹皮肤部分。
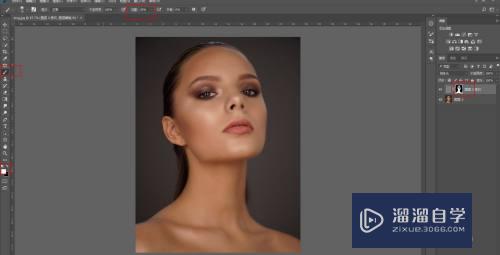
第6步
alt+shift+ctrl+e盖印图层。同上执行高反差保留。参数12。模式改为线性光。执行高斯模糊。参数为4.5。添加黑色蒙版。流量10%。还原盖印层的效果。
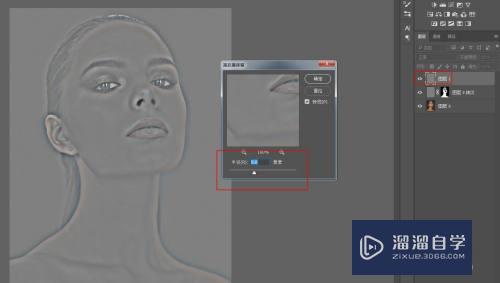
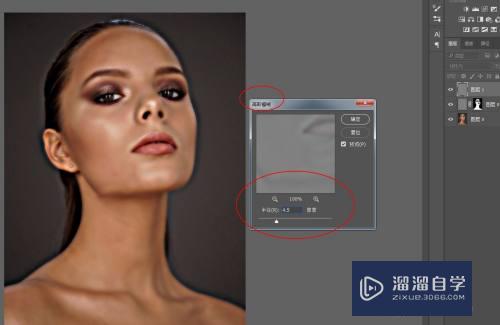
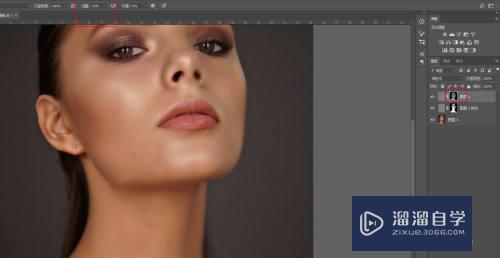
第7步
适当降低两个高反差层的图层不透明度。最终效果对比如图:
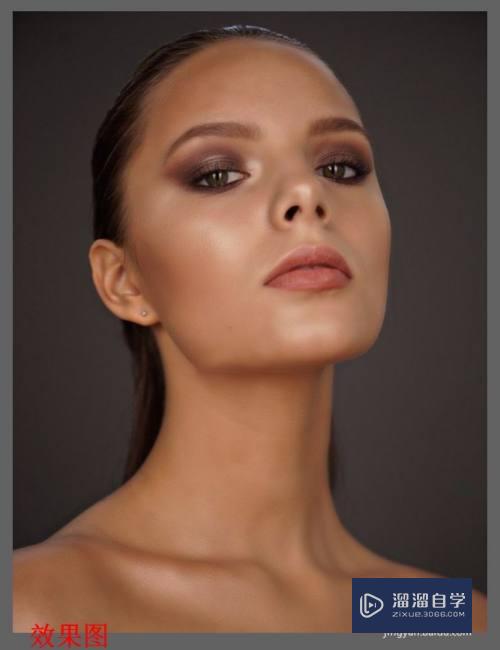
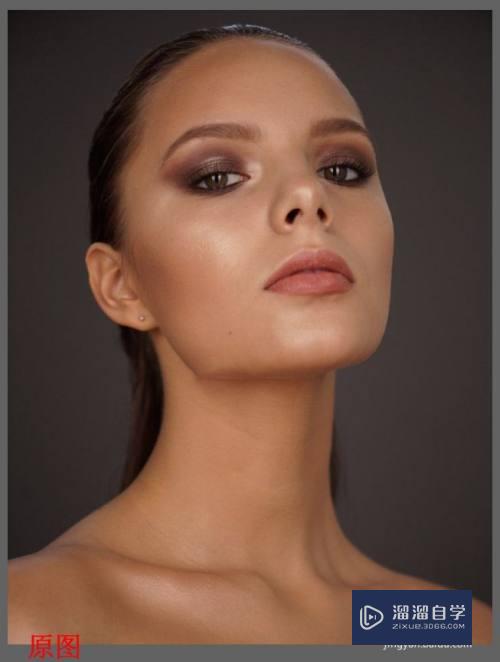
总结
1。在PS中打开需要处理皮肤的人物照片。ctrl+j复制一层。选中复制层执行高反差保留。
2。在高反差保留中。参数设置为3。这个图片分辨率不是很高。如果是分辨率高的图片。高反差参数可以设置到8或10之间。
3。将高反差图层的混合模式改为线性光。按ctrl+i反相。得到如图模糊效果。
4。执行滤镜-模糊-高斯模糊。参数为2。
5。按住ALT键。点击蒙版图标。给图层添加黑色蒙版。选中白色画笔工具。流量调至20%左右。在蒙版上涂抹。只涂抹皮肤部分。
6。alt+shift+ctrl+e盖印图层。同上执行高反差保留。参数12。模式改为线性光。执行高斯模糊。参数为4.5。添加黑色蒙版。流量10%。还原盖印层的效果。
7。适当降低两个高反差层的图层不透明度。就完成了。
以上关于“PS怎么快速精修磨皮人物且保留质感(ps怎么精修人像磨皮)”的内容小渲今天就介绍到这里。希望这篇文章能够帮助到小伙伴们解决问题。如果觉得教程不详细的话。可以在本站搜索相关的教程学习哦!
更多精选教程文章推荐
以上是由资深渲染大师 小渲 整理编辑的,如果觉得对你有帮助,可以收藏或分享给身边的人
本文地址:http://www.hszkedu.com/61842.html ,转载请注明来源:云渲染教程网
友情提示:本站内容均为网友发布,并不代表本站立场,如果本站的信息无意侵犯了您的版权,请联系我们及时处理,分享目的仅供大家学习与参考,不代表云渲染农场的立场!