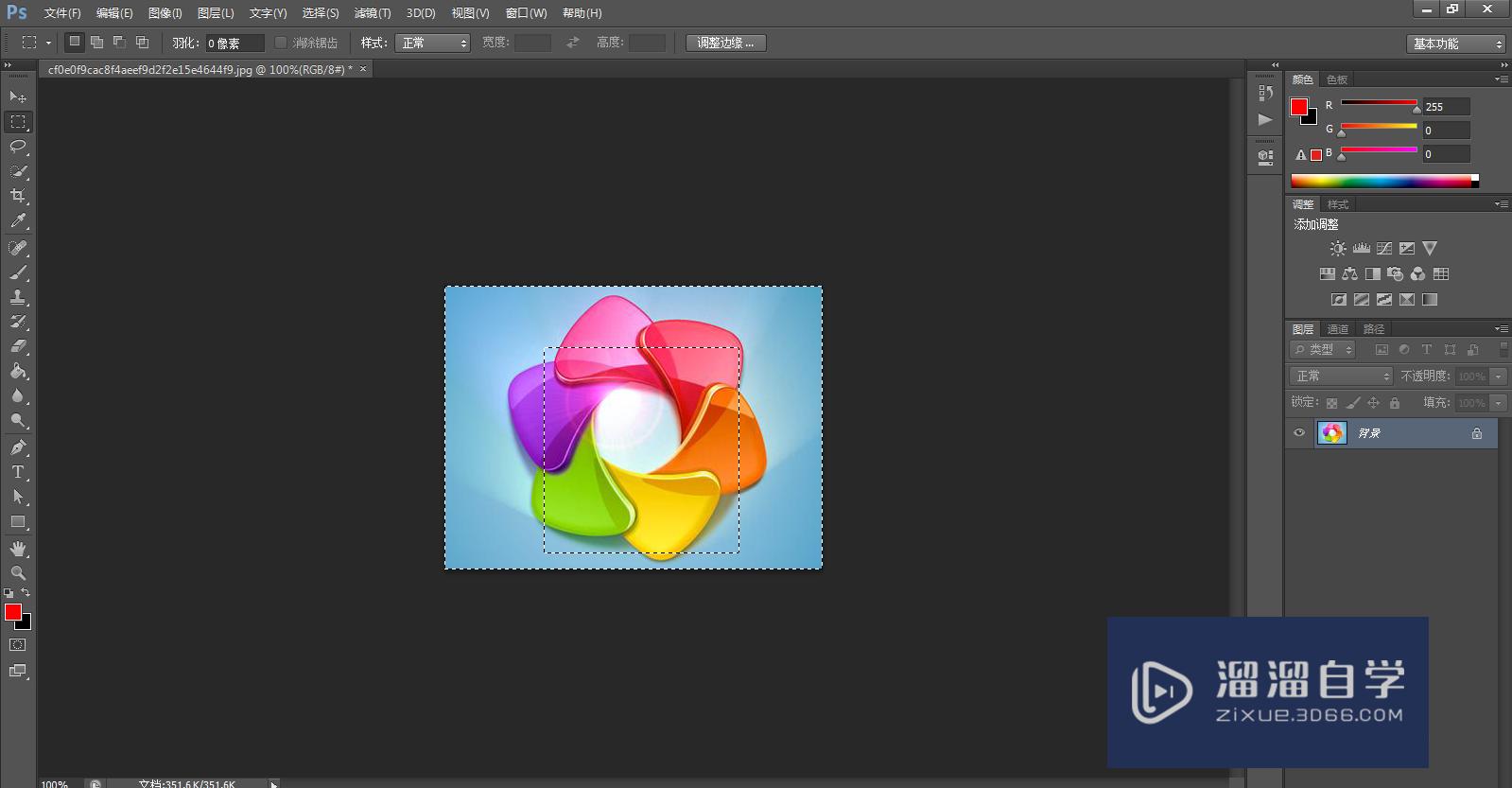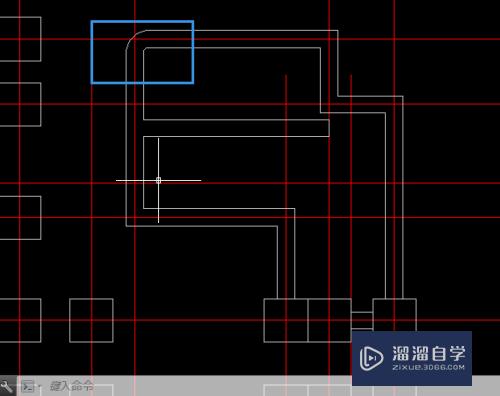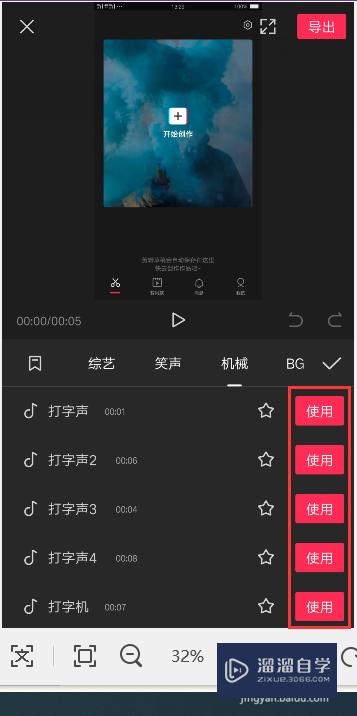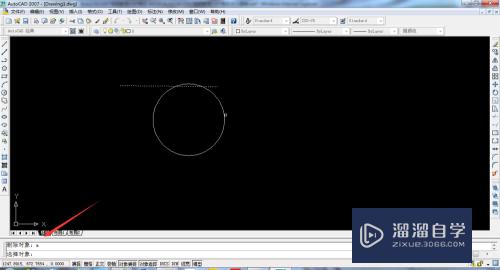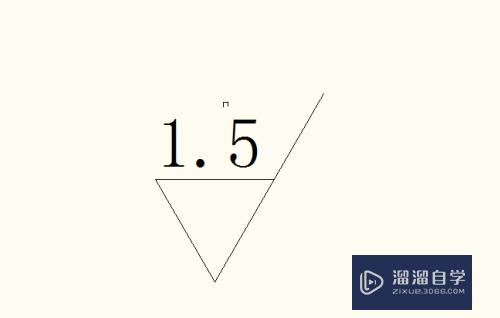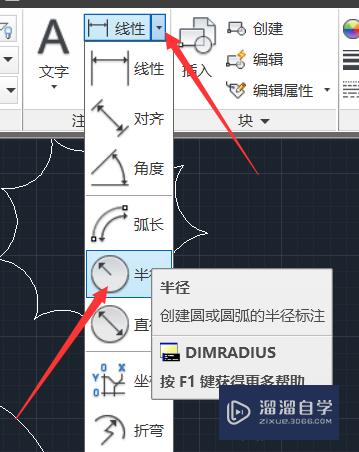PS批量裁切图片教程(ps批量裁切图片教程视频)优质
在PS中。我们经常会需要裁剪图片。虽然很简单但是一旦需要裁剪的图片很多。那么这将是非常耗时间的。那么我们有什么办法可以批量裁剪图片呢?答案是有的。下面小渲就给大家分享下。PS批量裁切图片教程。
工具/软件
硬件型号:华硕无畏15
系统版本:Windows7
所需软件:PS CS6
步骤1:记录动作
第1步
选择一张图片置入到PS中。然后打开窗口中的-动作
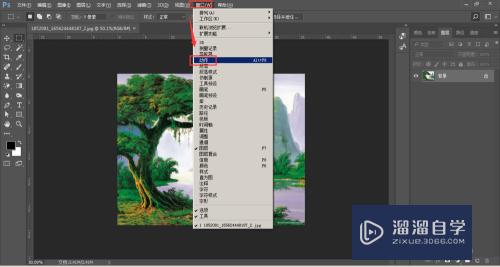
第2步
在动作菜单栏中。点击打开右拉菜单。选择新建动作
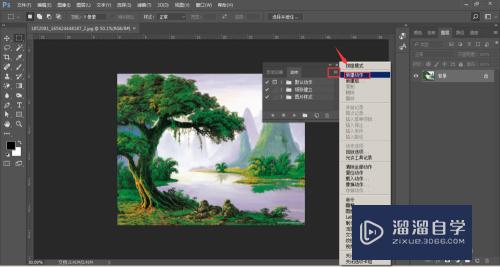
第3步
对新建动作起个名称。点击记录。如下图
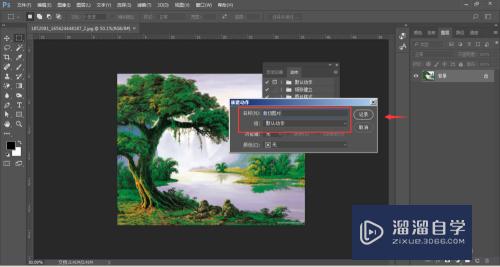
第4步
当显示红灯的时候。表示已经开始记录。这时候在PS中的任何操作都会被记录下来。所以开启记录后。一定不要做多余的动作
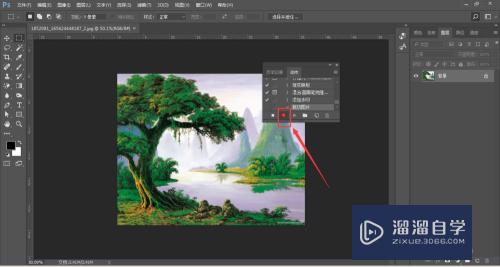
第5步
选择图像菜单栏。再选择-图像大小设置

第6步
调整图像大小。比如这里设置宽度为200px。点击确定

第7步
图像裁切好后。选择-文件-存储为。选择保存位置将图片保存

第8步
将图片关闭。然后再关闭动作按钮。
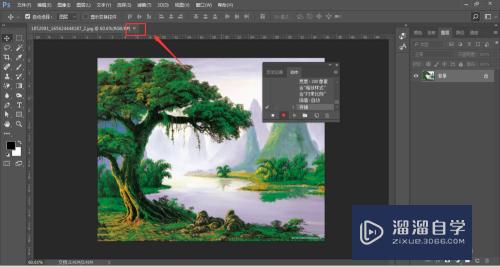
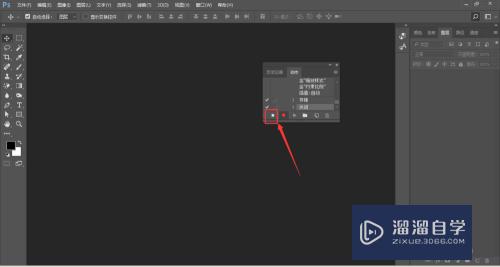
步骤2:批量处理
第1步
打开文件菜单栏下的-自动-批处理
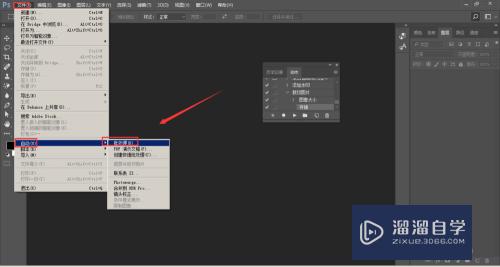
第2步
进入批处理菜单栏。在默认动作选项中。找到选择刚才建立的-裁切-动作;
左下角文件夹为原图片位置;
右侧选择为修改图片后的存储位置;
设置完成后。点击确定。
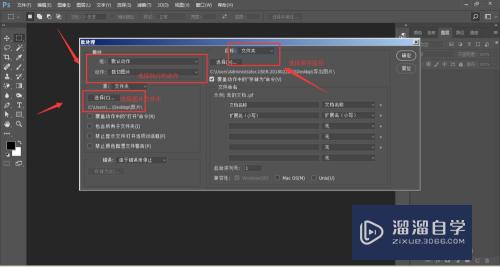
第3步
等待图片裁切完成后。查看导出图片
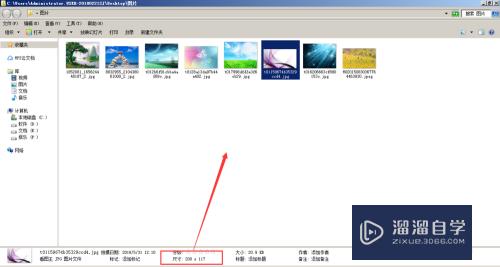
以上关于“PS批量裁切图片教程(ps批量裁切图片教程视频)”的内容小渲今天就介绍到这里。希望这篇文章能够帮助到小伙伴们解决问题。如果觉得教程不详细的话。可以在本站搜索相关的教程学习哦!
更多精选教程文章推荐
以上是由资深渲染大师 小渲 整理编辑的,如果觉得对你有帮助,可以收藏或分享给身边的人
本文标题:PS批量裁切图片教程(ps批量裁切图片教程视频)
本文地址:http://www.hszkedu.com/61847.html ,转载请注明来源:云渲染教程网
友情提示:本站内容均为网友发布,并不代表本站立场,如果本站的信息无意侵犯了您的版权,请联系我们及时处理,分享目的仅供大家学习与参考,不代表云渲染农场的立场!
本文地址:http://www.hszkedu.com/61847.html ,转载请注明来源:云渲染教程网
友情提示:本站内容均为网友发布,并不代表本站立场,如果本站的信息无意侵犯了您的版权,请联系我们及时处理,分享目的仅供大家学习与参考,不代表云渲染农场的立场!