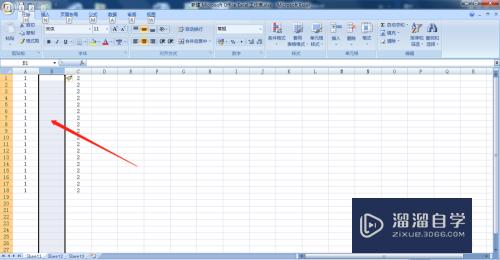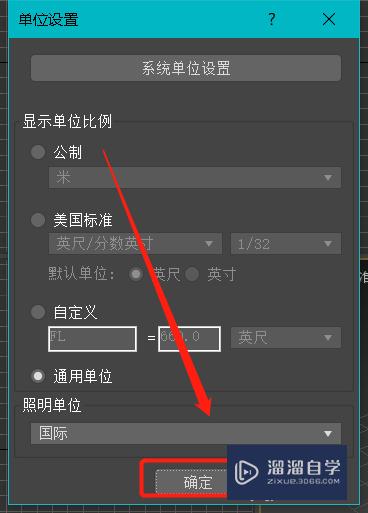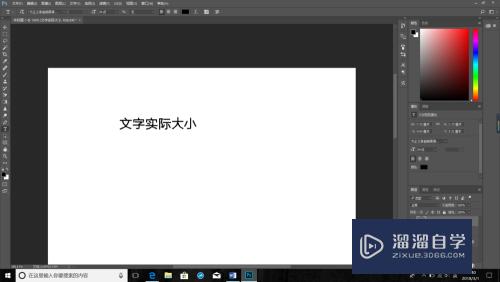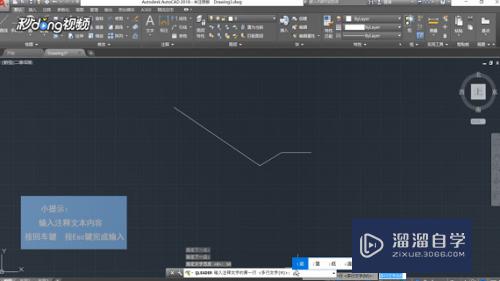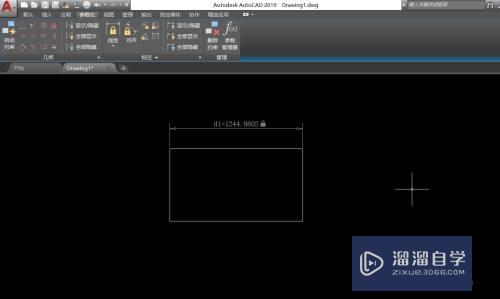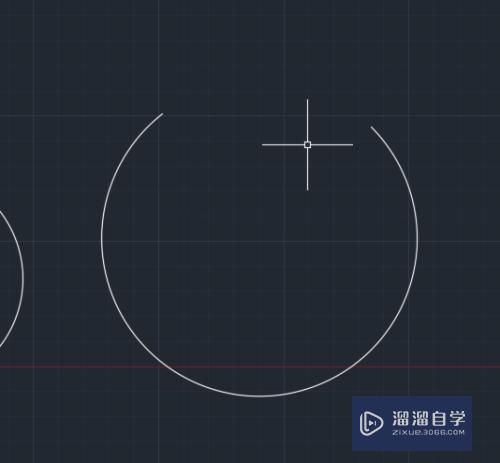PS怎么用魔棒准确抠图(ps怎么用魔棒准确抠图图片)优质
PS的抠图有很多种方法。今天我们来看看怎样用魔棒准确的抠图。很多人用魔棒抠图只是简单的点击一下颜色反差大的地方去掉。其实有一些小技巧的。运用后会使图片抠得更完美些。
工具/软件
硬件型号:华为笔记本电脑MateBook 14s
系统版本:Windows7
所需软件:PS CS3
方法/步骤
第1步
打开一幅准备抠的图。点击左侧工具栏上的魔棒工具。

第2步
如图。先对着人物旁边的背景点击一下。选中背景。现在我们发现在人物的衣服上也有一些被选中了。到上方功能区点击调整边缘。弹出设置对话框。

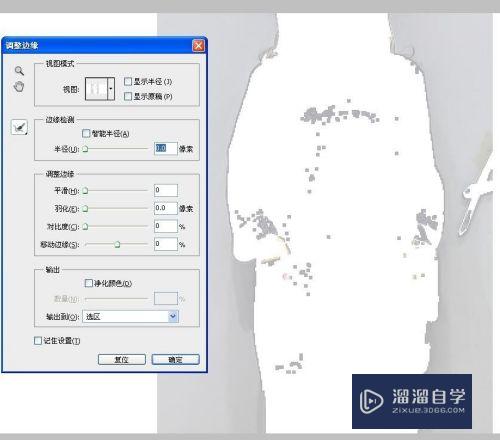
第3步
在对话框中对着“半径”的滑块拉动。这时会发现人物中部选中的部位逐渐去除了。
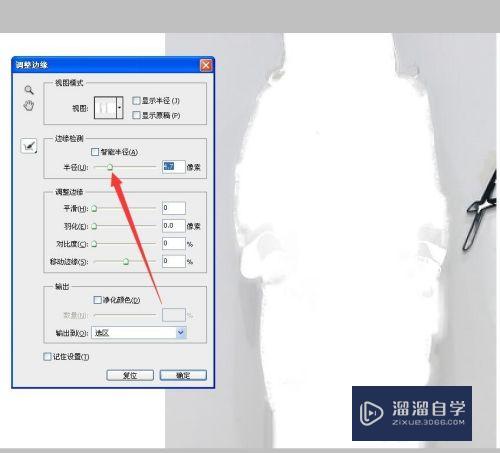
第4步
在对话框中对着“对比度”的滑块拉动。这时会发现人物靠边的位置的淡灰色变白了。退出选区了。
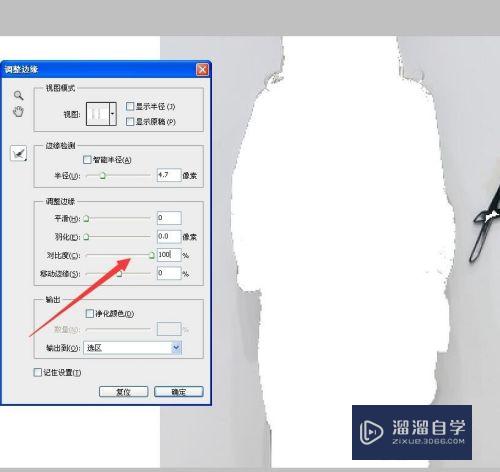
第5步
在对话框中对着“移动边缘”的滑块拉动。这时会发现人物与背景的边缘逐渐分清晰出来了。
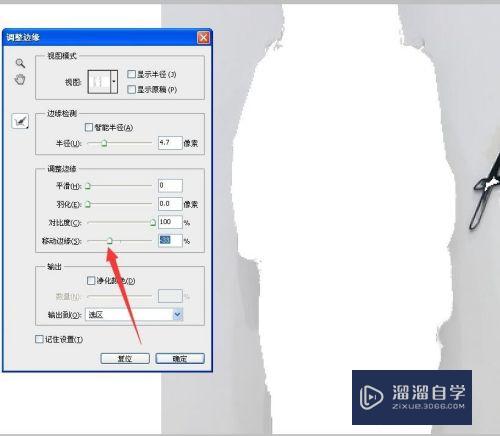
第6步
其它滑块也可以试着调动一下看效果。平滑是把边缘拉平去掉凹凸。羽化是把边缘朦胧。最后按确定。就把背景抠出来了。一些旁边多余的。直接用多边形套索工具加入选区即可。
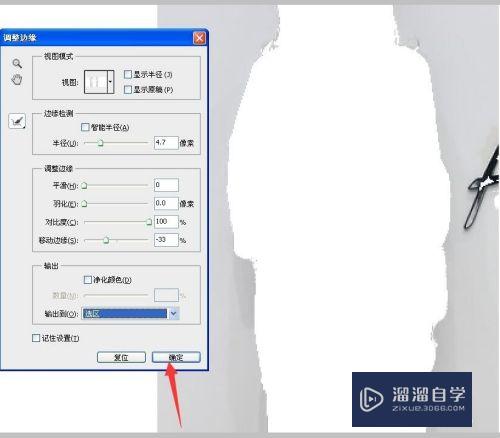

以上关于“PS怎么用魔棒准确抠图(ps怎么用魔棒准确抠图图片)”的内容小渲今天就介绍到这里。希望这篇文章能够帮助到小伙伴们解决问题。如果觉得教程不详细的话。可以在本站搜索相关的教程学习哦!
更多精选教程文章推荐
以上是由资深渲染大师 小渲 整理编辑的,如果觉得对你有帮助,可以收藏或分享给身边的人
本文标题:PS怎么用魔棒准确抠图(ps怎么用魔棒准确抠图图片)
本文地址:http://www.hszkedu.com/61856.html ,转载请注明来源:云渲染教程网
友情提示:本站内容均为网友发布,并不代表本站立场,如果本站的信息无意侵犯了您的版权,请联系我们及时处理,分享目的仅供大家学习与参考,不代表云渲染农场的立场!
本文地址:http://www.hszkedu.com/61856.html ,转载请注明来源:云渲染教程网
友情提示:本站内容均为网友发布,并不代表本站立场,如果本站的信息无意侵犯了您的版权,请联系我们及时处理,分享目的仅供大家学习与参考,不代表云渲染农场的立场!