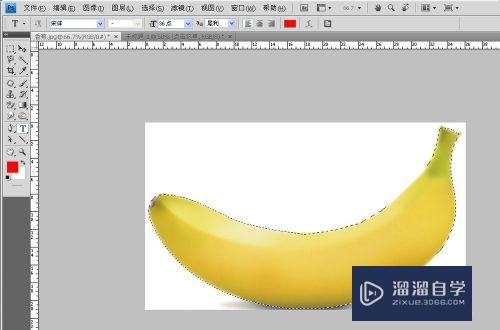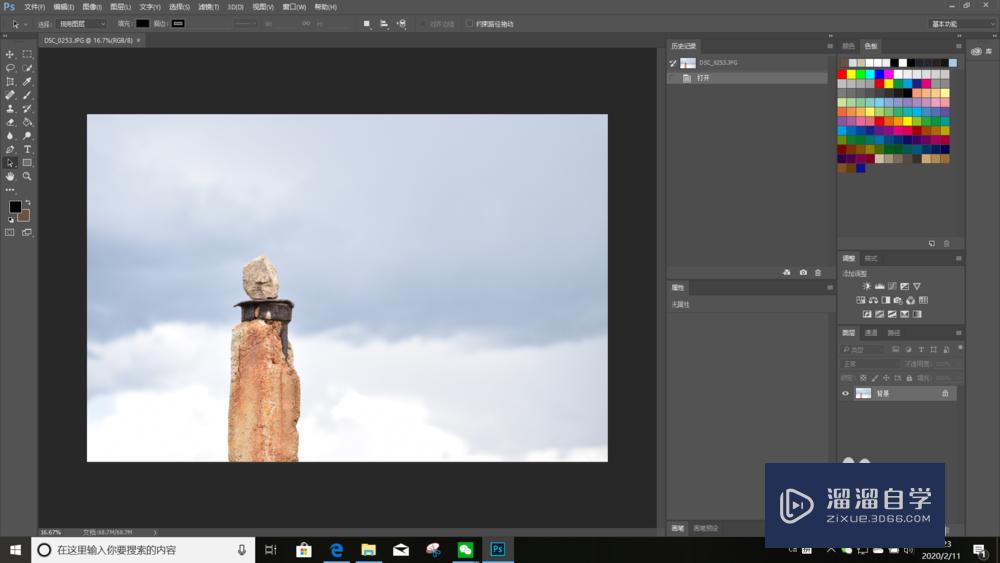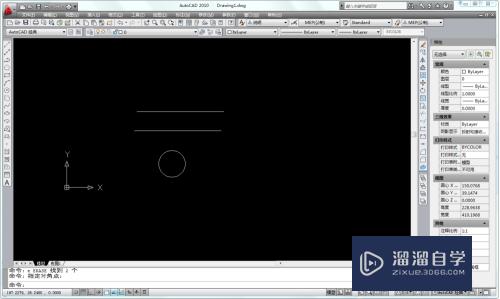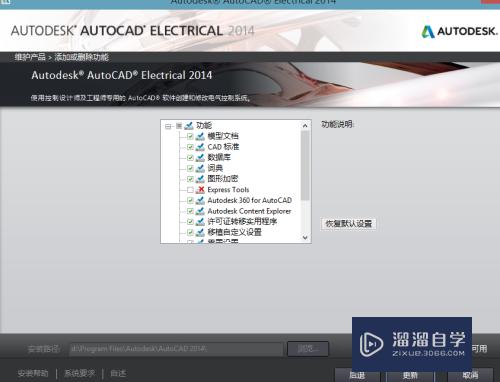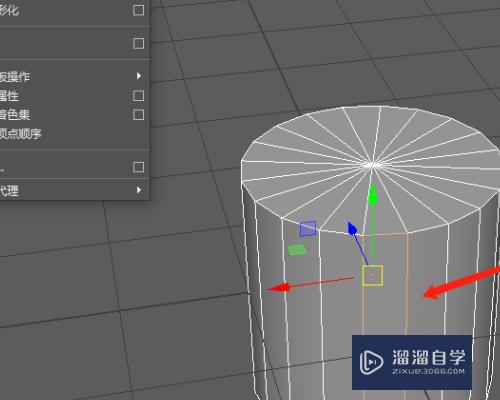PS怎么制作海报漂亮字体(ps怎么制作海报漂亮字体图片)优质
日常生活中。各种各样的海报随处可见。其实我们自己也可以制作这样的海报。但对于我们初学者来说。只需要根据图片主题来对字体进行制作即可。下面小渲就来给大家演示下具体的过程。

工具/软件
硬件型号:华硕(ASUS)S500
系统版本:Windows7
所需软件:PS CS6
ps怎么做海报漂亮字体
第1步
打开准备好的图片素材。
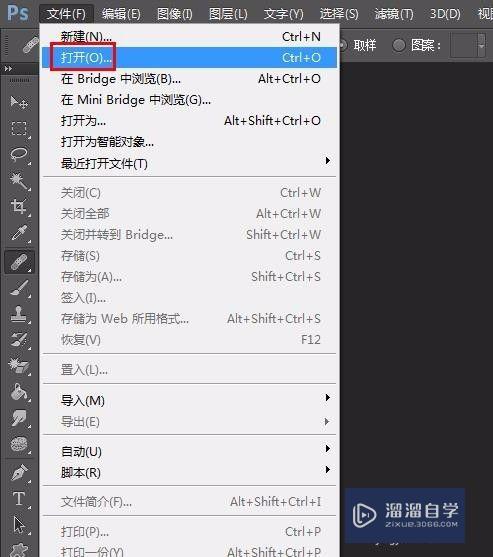
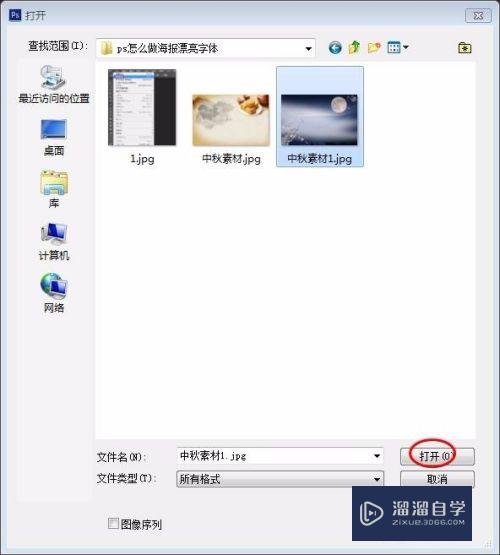
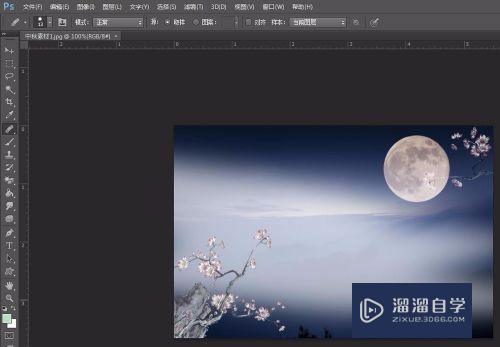
第2步
按Ctrl+J键复制背景图层。
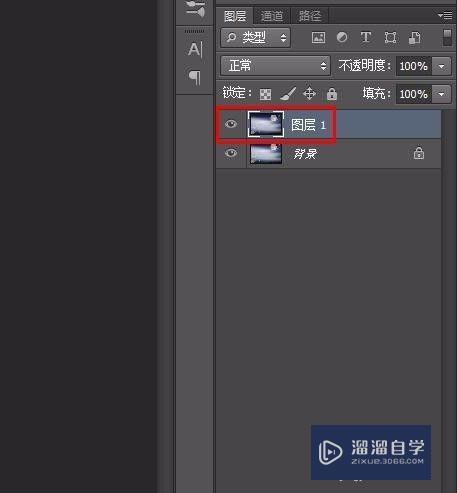
第3步
在左侧工具栏中选择“横排文字工具”。输入要展示的文字。并设置好字体和字号。
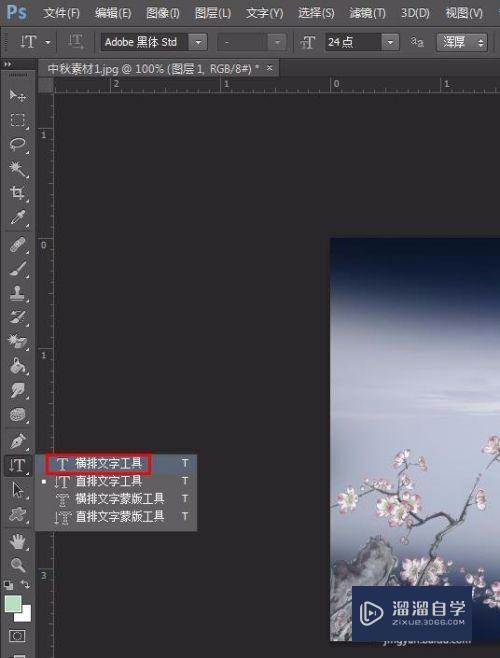
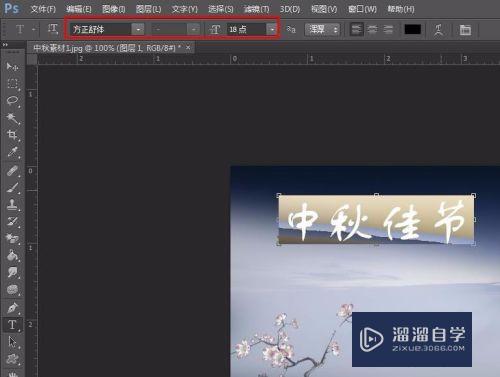
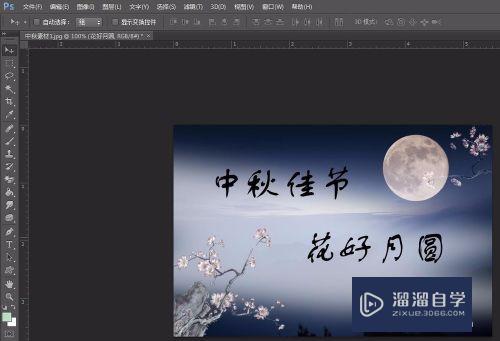
第4步
分别选中文字图层。单击鼠标右键选择“栅格化文字”。
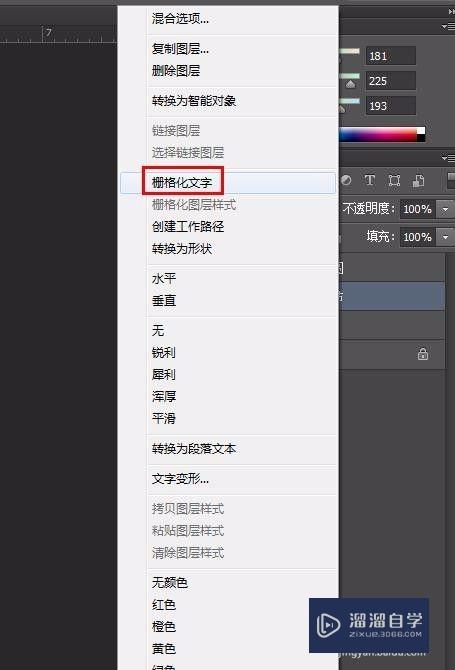
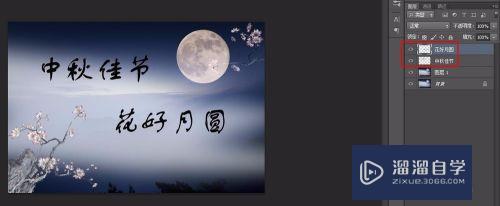
第5步
在左侧工具栏中选择“矩形选框工具”。选中要变换的文字。
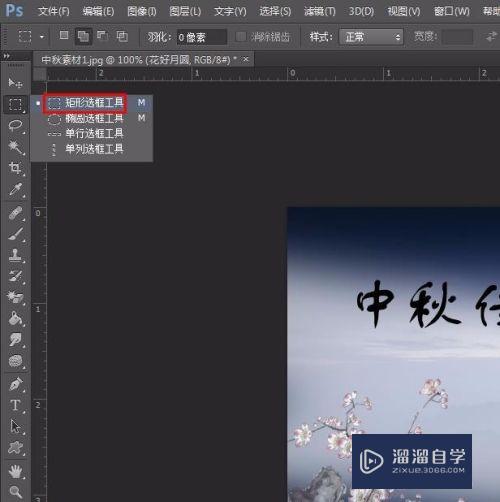

第6步
按Ctrl+T键使选中文字呈可以调节状态。按照自己的需要调整文字的形状。大小和位置。调整完成后单击“应用”按钮。

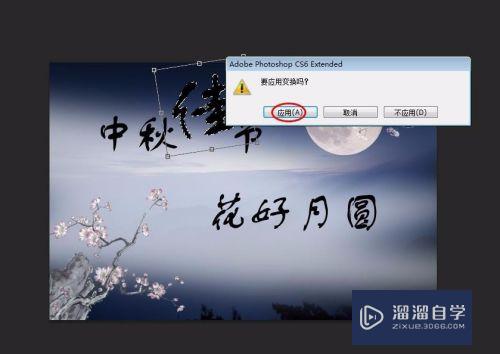
第7步
调整之后的文字如下图所示。

第8步
选中最上层的文字图层。单击鼠标右键选择“向下合并”。两个文字图层合并为一个。
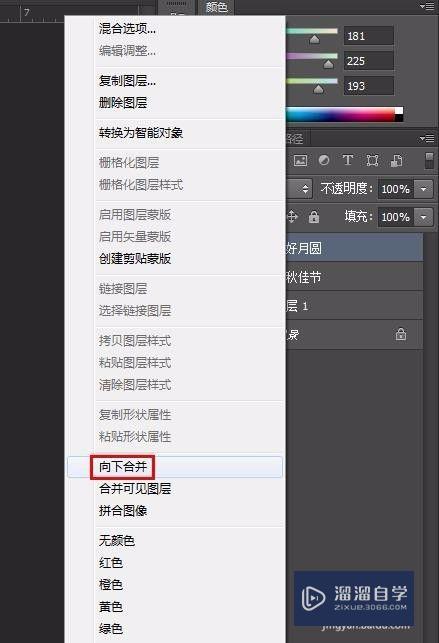
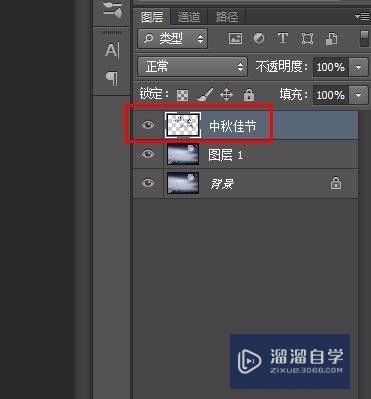
第9步
选中文字图层单击鼠标右键选择“混合选项”。
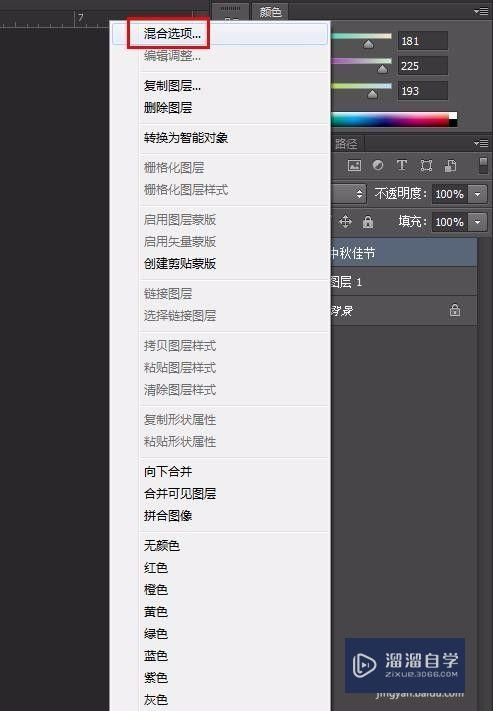
第10步
我们将图层样式设置为外发光。根据需要调节参数。
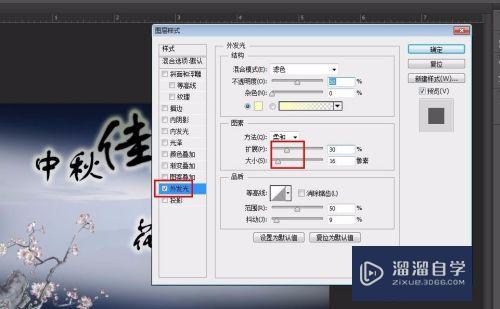
第11步
最终效果如下图所示。

以上关于“PS怎么制作海报漂亮字体(ps怎么制作海报漂亮字体图片)”的内容小渲今天就介绍到这里。希望这篇文章能够帮助到小伙伴们解决问题。如果觉得教程不详细的话。可以在本站搜索相关的教程学习哦!
更多精选教程文章推荐
以上是由资深渲染大师 小渲 整理编辑的,如果觉得对你有帮助,可以收藏或分享给身边的人
本文标题:PS怎么制作海报漂亮字体(ps怎么制作海报漂亮字体图片)
本文地址:http://www.hszkedu.com/61877.html ,转载请注明来源:云渲染教程网
友情提示:本站内容均为网友发布,并不代表本站立场,如果本站的信息无意侵犯了您的版权,请联系我们及时处理,分享目的仅供大家学习与参考,不代表云渲染农场的立场!
本文地址:http://www.hszkedu.com/61877.html ,转载请注明来源:云渲染教程网
友情提示:本站内容均为网友发布,并不代表本站立场,如果本站的信息无意侵犯了您的版权,请联系我们及时处理,分享目的仅供大家学习与参考,不代表云渲染农场的立场!