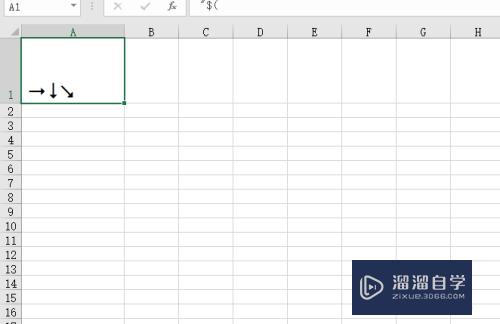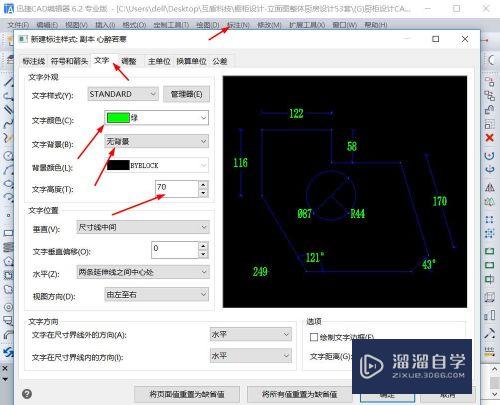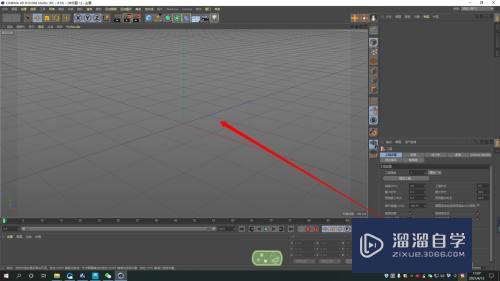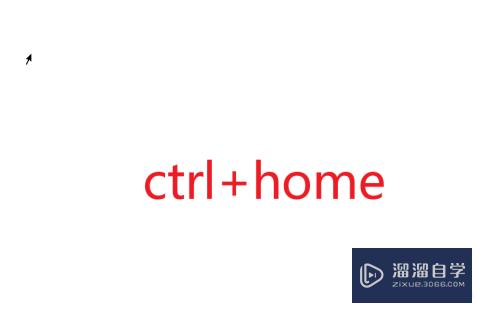Photoshop怎么制作漂亮的字体(ps如何制作漂亮的字体)优质
Photoshop可以做出任何你想要的字。下面就是我做的一个效果。如果添加一个巧克力的背景就能做成巧克力的印花。还可以搭配其他的场景。下面我们就来具体的做一下这个字。

工具/软件
硬件型号:华硕无畏15
系统版本:Windows7
所需软件:Photoshop CS5
步骤/方法
第1步
打开ps以后按下ctrl+n。打开新建对话框。然后设置参数如图所示。然后点击确定
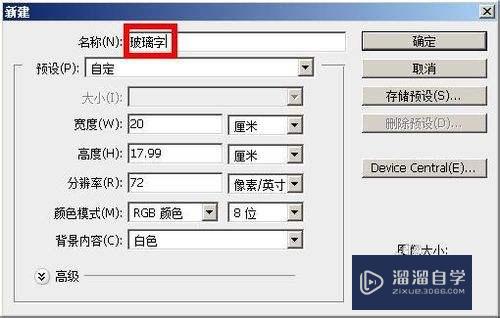
第2步
用文字工具。设置参数如图所示。然后添加文字:baidu
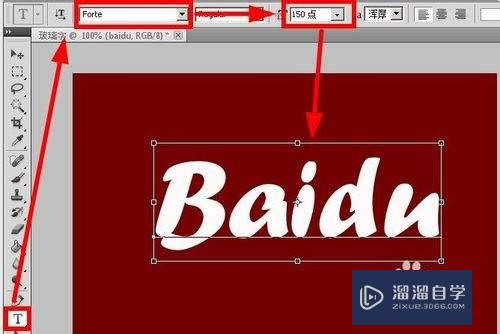
第3步
点击图层面板中的图层样式按钮。在弹出的列表中选择投影。
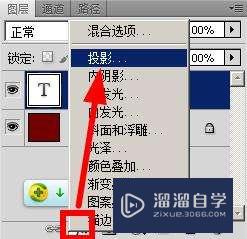
第4步
设置投影的参数如图所示
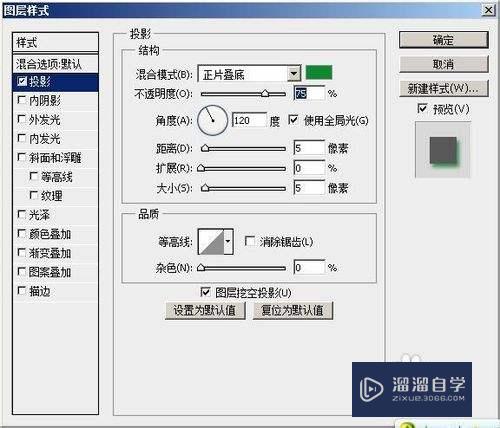
第5步
设置内阴影的参数。如图所示
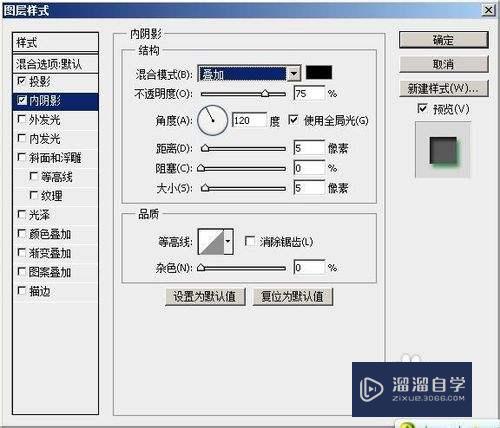
第6步
设置外发光。如图所示
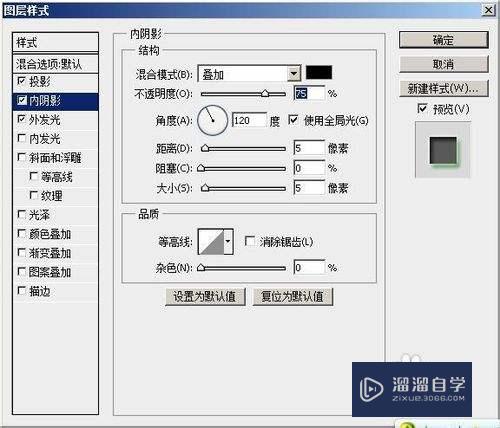
第7步
添加内发光。如图所示参数的设置
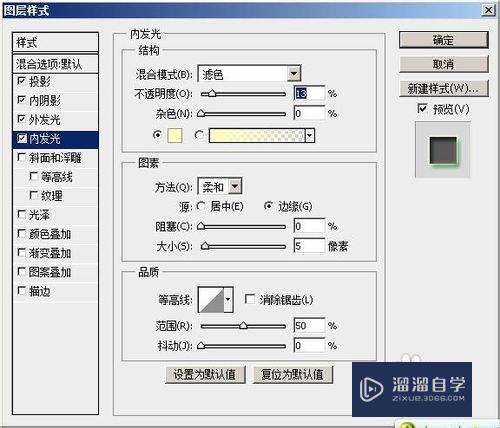
第8步
天机斜面和浮雕。并且设置光泽等高线模式为环形。
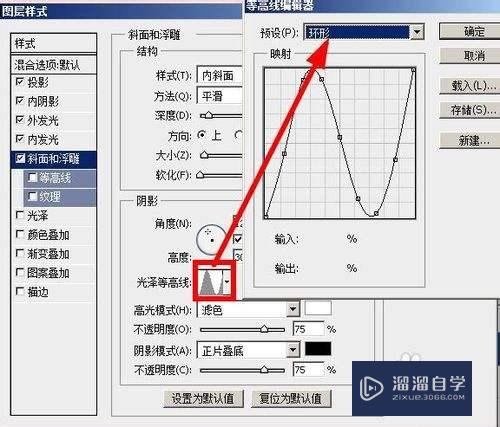
第9步
最后添加光泽效果。参数设置如图所示。接着点击确定按钮。
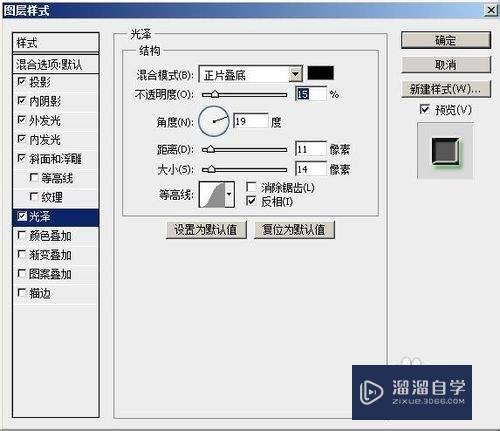
第10步
将背景图层填充为黑色。这样就显示出了这样的效果:

以上关于“Photoshop怎么制作漂亮的字体(ps如何制作漂亮的字体)”的内容小渲今天就介绍到这里。希望这篇文章能够帮助到小伙伴们解决问题。如果觉得教程不详细的话。可以在本站搜索相关的教程学习哦!
更多精选教程文章推荐
以上是由资深渲染大师 小渲 整理编辑的,如果觉得对你有帮助,可以收藏或分享给身边的人
本文标题:Photoshop怎么制作漂亮的字体(ps如何制作漂亮的字体)
本文地址:http://www.hszkedu.com/61882.html ,转载请注明来源:云渲染教程网
友情提示:本站内容均为网友发布,并不代表本站立场,如果本站的信息无意侵犯了您的版权,请联系我们及时处理,分享目的仅供大家学习与参考,不代表云渲染农场的立场!
本文地址:http://www.hszkedu.com/61882.html ,转载请注明来源:云渲染教程网
友情提示:本站内容均为网友发布,并不代表本站立场,如果本站的信息无意侵犯了您的版权,请联系我们及时处理,分享目的仅供大家学习与参考,不代表云渲染农场的立场!