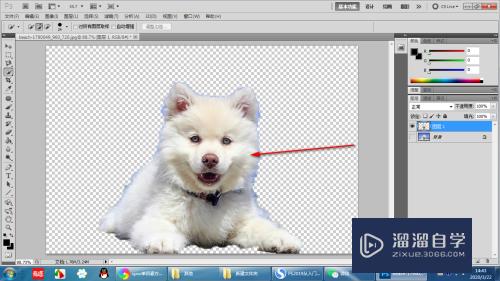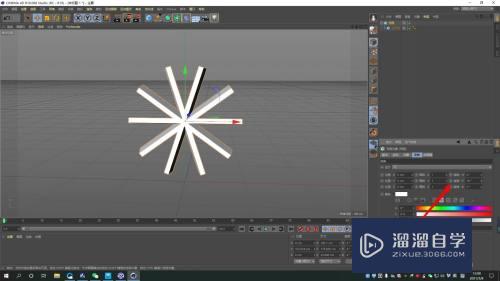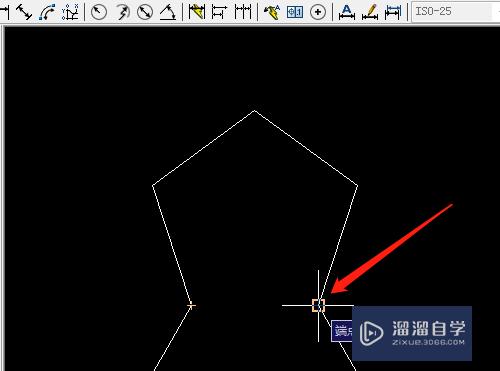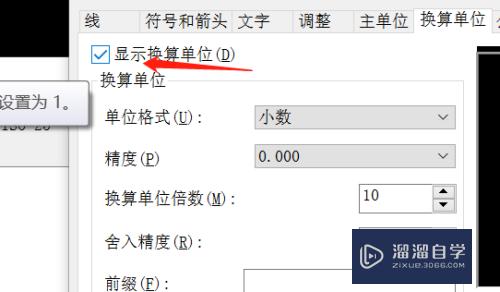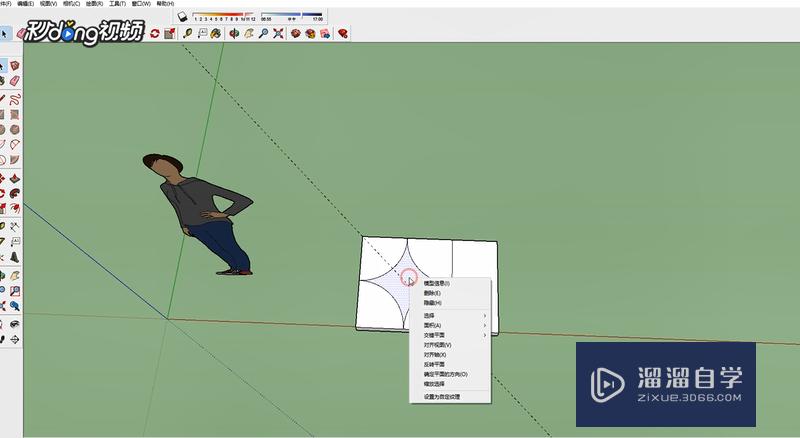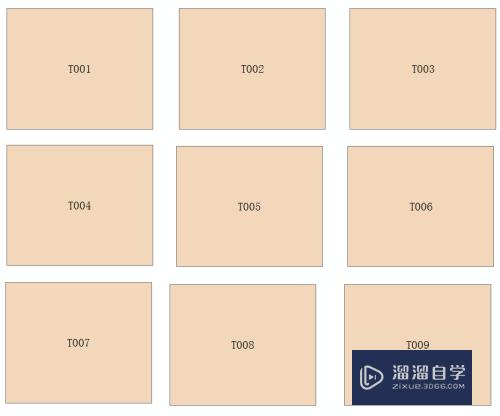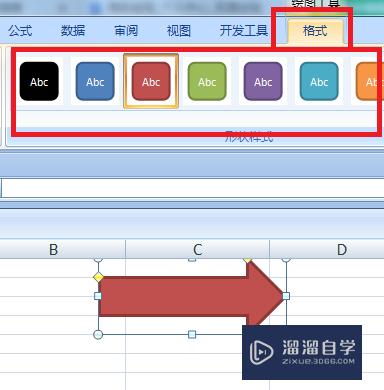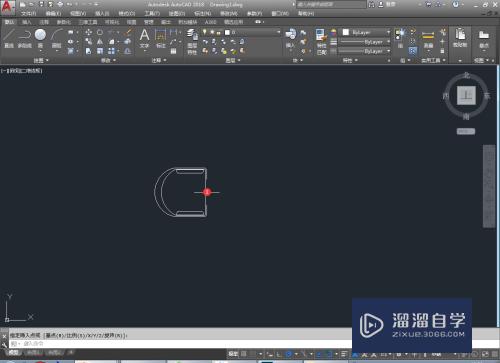PS怎么一键批量裁剪图片(ps怎么一键批量裁剪图片大小)优质
很多时候我们会有几十张几百张甚至更多图片。需要编辑。将所有图片裁剪成一致大小。如果一张一张去处理....emmm。效率会很慢。自己也累。分享给大家一个小方法。只需要一次设置。就能让你一步到位。轻松批量裁剪图片。
工具/软件
硬件型号:华为笔记本电脑MateBook 14s
系统版本:Windows7
所需软件:PS CS6
方法/步骤
第1步
ps菜单栏—窗口。勾选—动作(显示其操作面板)
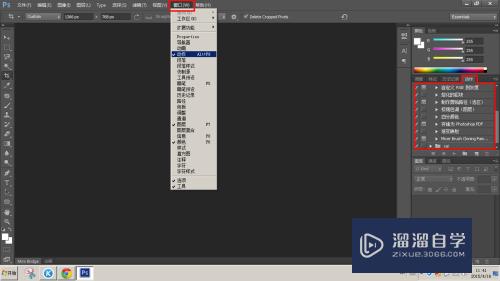
第2步
打开图片(多张框选)。快捷键:ctrl+0/双击鼠标左键。

第3步
单击新建动作按钮。开始记录动作。(录制按钮变成红色)

第4步
Ctrl+Alt+I——设置你要裁剪的大小(注意单位)。然后两个确认。
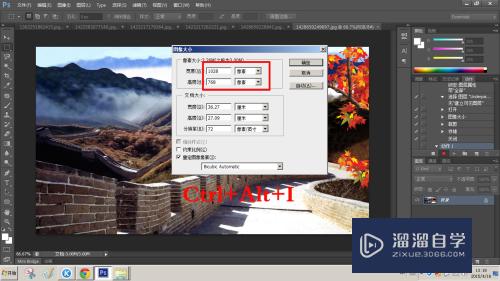
第5步
Ctrl+W——关闭。(点确认)
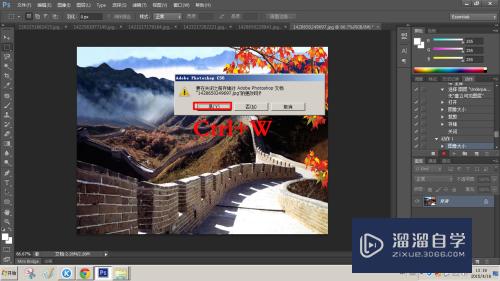
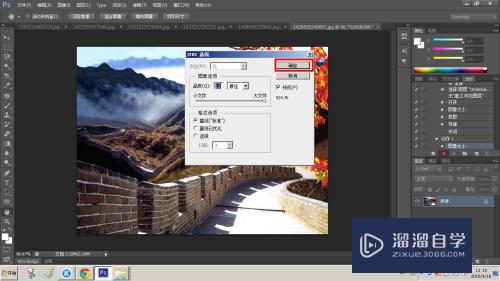
第6步
单击停止录制按钮。(录制按钮变回灰色)设置到此结束。之后无论是N+....多少张图片。你都只要单击<播放动作按钮>。就自动裁剪成你想要的大小。

第7步
其实简单说就是两步。只是为了方便刚接触PS的小伙伴。所以写得详细一点。希望对各位小伙伴有所帮助。觉得不错就点个赞呗。
以上关于“PS怎么一键批量裁剪图片(ps怎么一键批量裁剪图片大小)”的内容小渲今天就介绍到这里。希望这篇文章能够帮助到小伙伴们解决问题。如果觉得教程不详细的话。可以在本站搜索相关的教程学习哦!
更多精选教程文章推荐
以上是由资深渲染大师 小渲 整理编辑的,如果觉得对你有帮助,可以收藏或分享给身边的人
本文标题:PS怎么一键批量裁剪图片(ps怎么一键批量裁剪图片大小)
本文地址:http://www.hszkedu.com/61884.html ,转载请注明来源:云渲染教程网
友情提示:本站内容均为网友发布,并不代表本站立场,如果本站的信息无意侵犯了您的版权,请联系我们及时处理,分享目的仅供大家学习与参考,不代表云渲染农场的立场!
本文地址:http://www.hszkedu.com/61884.html ,转载请注明来源:云渲染教程网
友情提示:本站内容均为网友发布,并不代表本站立场,如果本站的信息无意侵犯了您的版权,请联系我们及时处理,分享目的仅供大家学习与参考,不代表云渲染农场的立场!