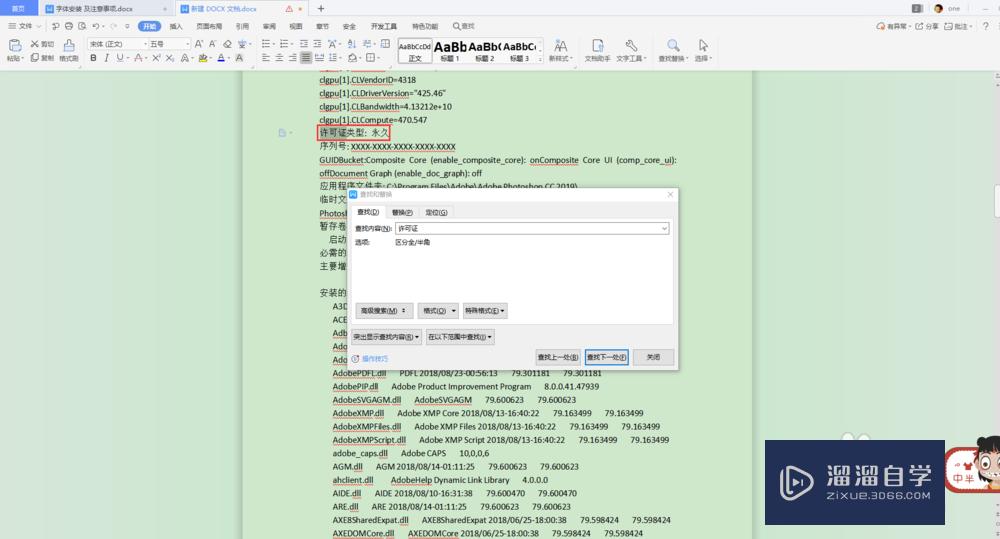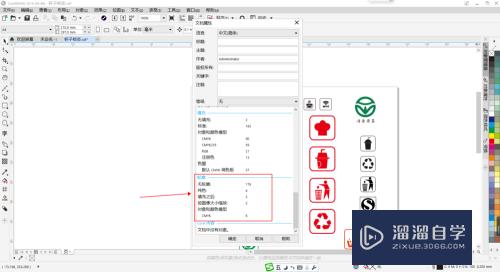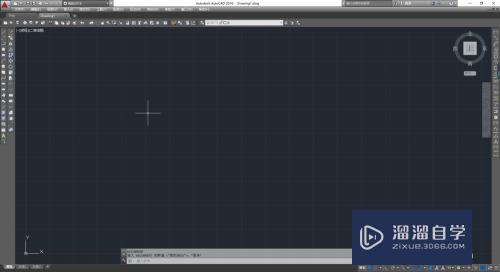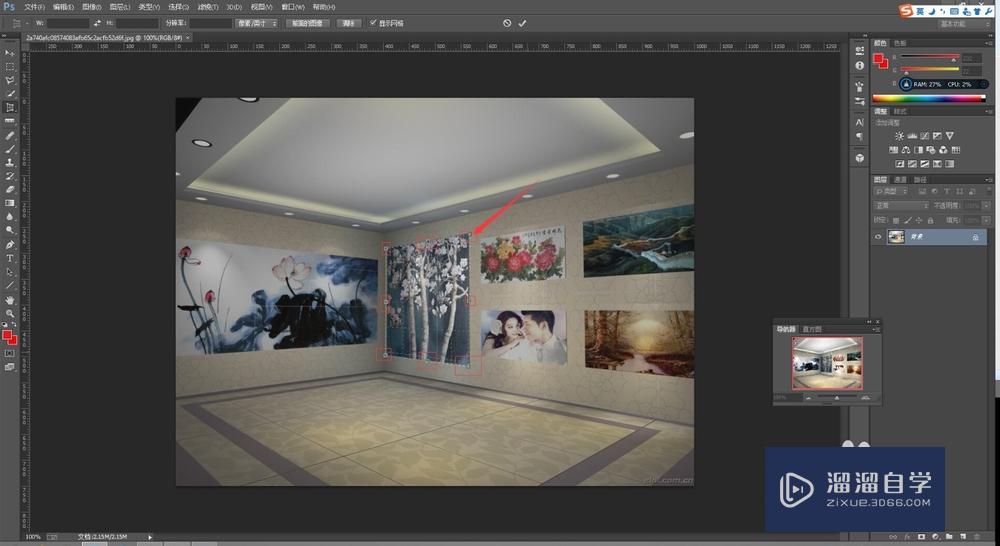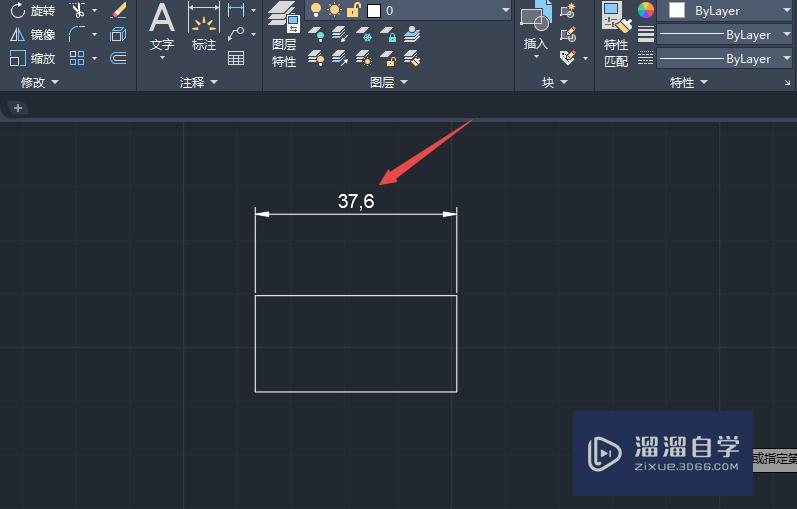如何用PS批量剪裁图片尺寸(如何用ps批量剪裁图片尺寸大小)优质
有时候我们需要批量把一堆照片剪裁为固定的尺寸。一个个裁的话太慢。效率太低了;教大家如何用PS批量剪裁图片的尺寸!希望本文内容能够给大家带来帮助。
工具/软件
硬件型号:Mac Air
系统版本:Mac os
所需软件:PS CS6
方法/步骤
第1步
首先。我们打开PS软件。先打开一张照片;
顶部有一个【窗口】-【动作】
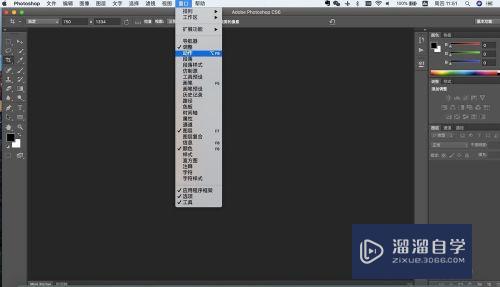
第2步
然后右上角会出现一个小窗口。点击创建的按钮。创建一个动作。设置好动作的名称 然后点击【记录】
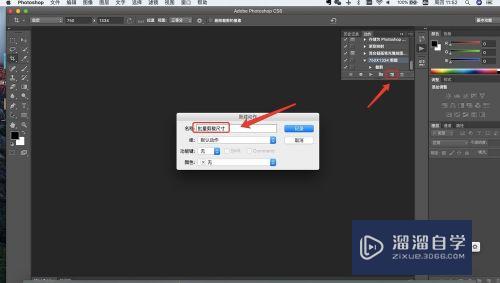
第3步
点击左边的工具栏【剪裁】然后在顶部 自定义 尺寸。设置好以后双击。剪裁照片;
然后关闭记录。右边小窗口 红色记录按钮旁边的小方块。是关闭记录;
这样。这个剪裁的动作就记录好了;
如图:
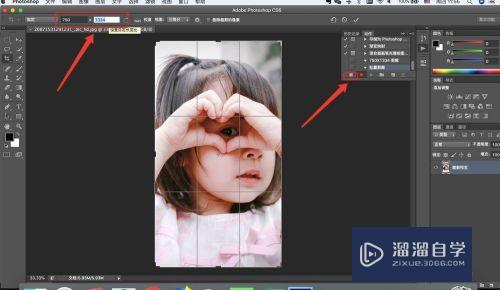
第4步
接下来。 我们打开【文件】-【脚本】-【图像处理器】
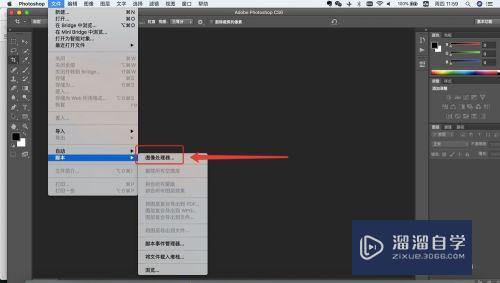
第5步
选择需要处理的文件夹。和处理后的保存位置。下面【运行动作】选择之前记录好的动作。我们刚才设置的【批量剪裁】
然后点【运行】
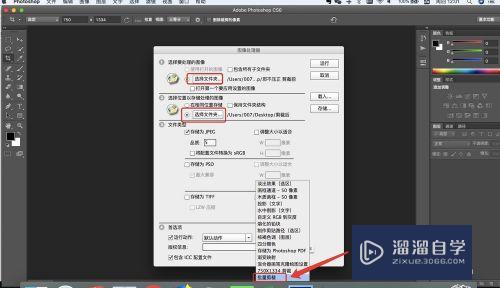
第6步
这样就能自动批量处理了。画面会不停的闪。停止闪烁后。处理后的照片就已经保存好了。直接使用就可以了。
以上关于“如何用PS批量剪裁图片尺寸(如何用ps批量剪裁图片尺寸大小)”的内容小渲今天就介绍到这里。希望这篇文章能够帮助到小伙伴们解决问题。如果觉得教程不详细的话。可以在本站搜索相关的教程学习哦!
更多精选教程文章推荐
以上是由资深渲染大师 小渲 整理编辑的,如果觉得对你有帮助,可以收藏或分享给身边的人
本文标题:如何用PS批量剪裁图片尺寸(如何用ps批量剪裁图片尺寸大小)
本文地址:http://www.hszkedu.com/61900.html ,转载请注明来源:云渲染教程网
友情提示:本站内容均为网友发布,并不代表本站立场,如果本站的信息无意侵犯了您的版权,请联系我们及时处理,分享目的仅供大家学习与参考,不代表云渲染农场的立场!
本文地址:http://www.hszkedu.com/61900.html ,转载请注明来源:云渲染教程网
友情提示:本站内容均为网友发布,并不代表本站立场,如果本站的信息无意侵犯了您的版权,请联系我们及时处理,分享目的仅供大家学习与参考,不代表云渲染农场的立场!