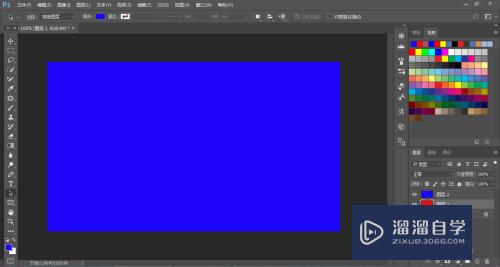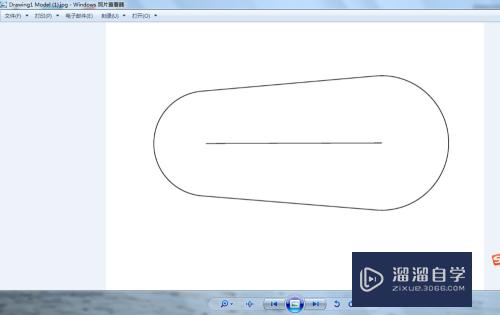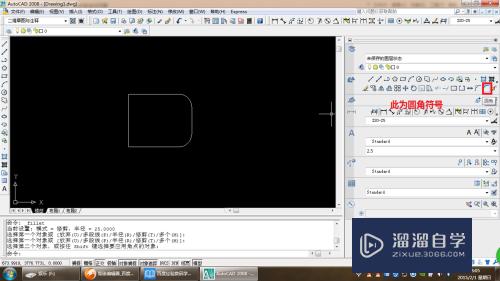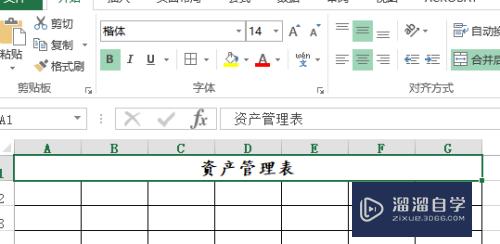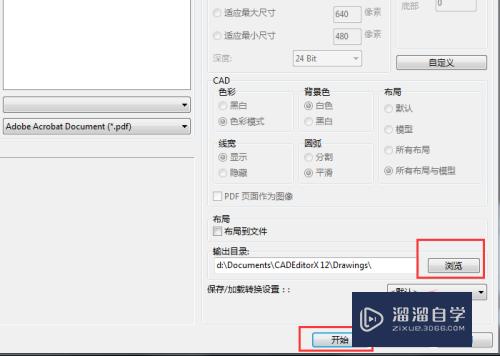怎么使用PS快速批量裁剪图片(怎么使用ps快速批量裁剪图片尺寸)优质
当手里有很多的图片需要裁剪成统一大小的图片。如果是一张一张的去操作会比较麻烦。用的时间也比较长。如果有自动处理的方式。那就可以节省很多的时间。接下来一起来学习一下如何快速批量的裁剪图片。
工具/软件
硬件型号:戴尔灵越15
系统版本:Windows7
所需软件:PS CS6
方法/步骤
第1步
首先用软件打开图片。在软件上方的菜单栏中找到“窗口”。选择窗口中的“动作”。

第2步
窗口中会显示出动作的面板。在动作面板中选择“新建动作记录”。
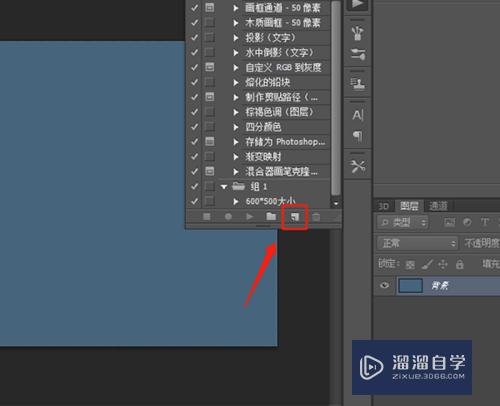
第3步
设置动作的名称。自己设定一个名字。方便后面查找使用。设置完成后点击“记录”。
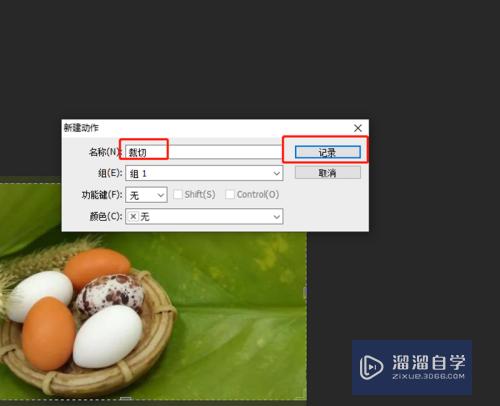
第4步
设置好后。我们要将裁剪的动作操作一遍。把这些操作动作都记录在里面。选择左侧工具栏的“裁剪工具”。
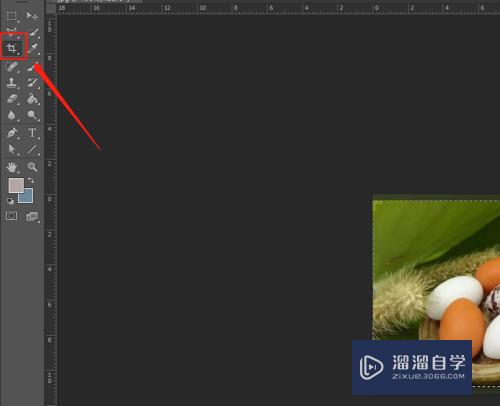
第5步
在这里面选择“大小和分辨率”。点击后会弹出一个设置对话框。
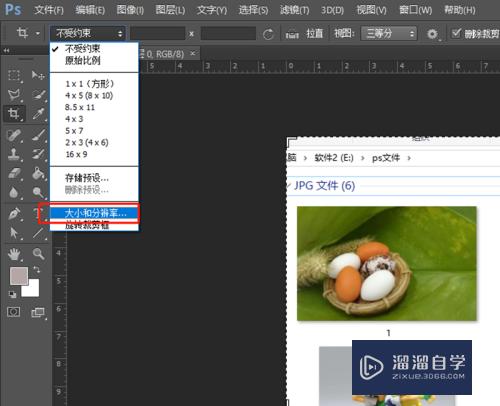
第6步
设置需要裁剪像素点。单位。分辨率。我这里是要裁剪成300*300的像素。所以数值设置300*300。后面的单位改成像素。分辨率可以设置成100。如果是要打印就设置成300。设置完成后点击“确定”。
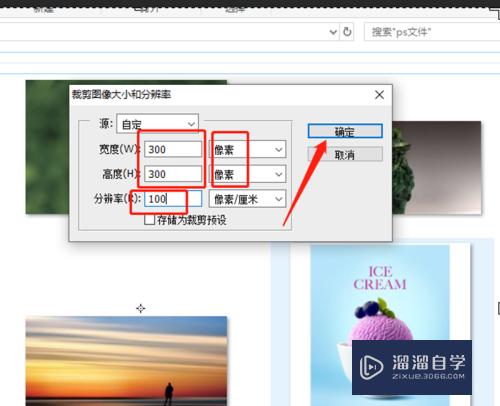
第7步
这样图片上就有一个框框。将图片拖动到合适的位置。
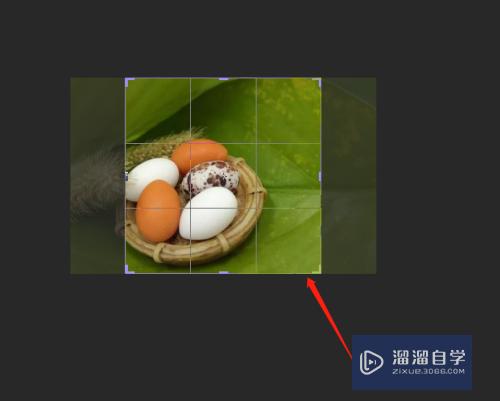
第8步
双击选中的位置。这样图片就裁剪出来了。

第9步
另存为图片的位置。选择菜单栏的“文件”。在下拉菜单栏中选择“存储为”。
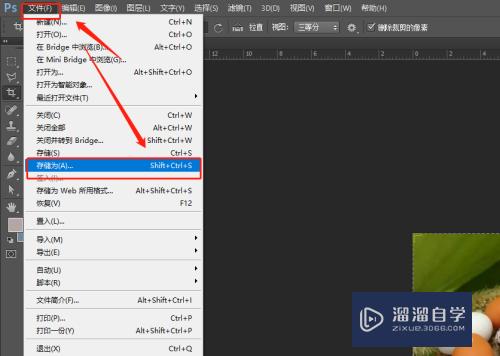
第10步
在弹出的对话框中设置图片的格式和存储位置。设置完成点击储存。
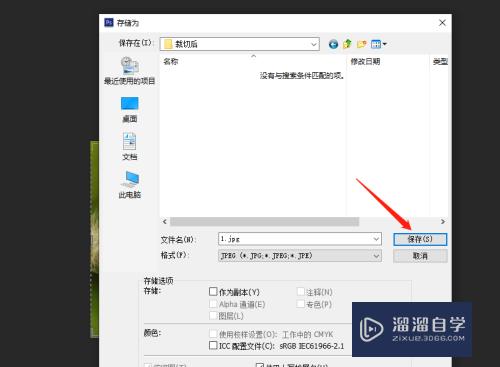
第11步
设置图片的保存质量。在8到12之间都可以。
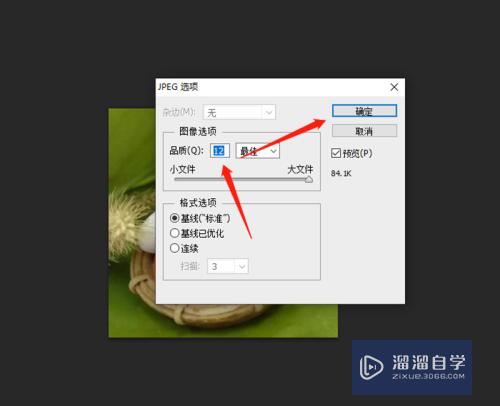
第12步
刚才的这些操作动作都记录在动作面板中。我们点击这边的停止按钮。完成这些动作的记录。
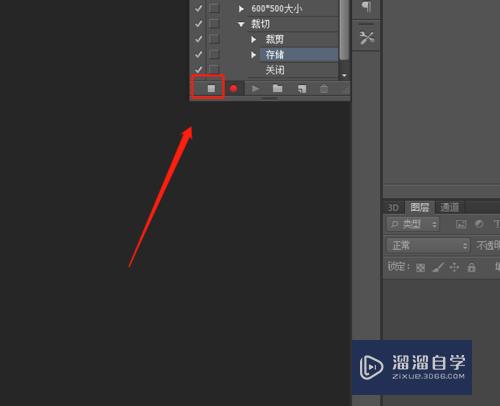
第13步
将裁剪的这个动作前面的小方形打开。用鼠标点击就可以打开。这样在执行裁剪这个动作的时候。会让我们选择区域。
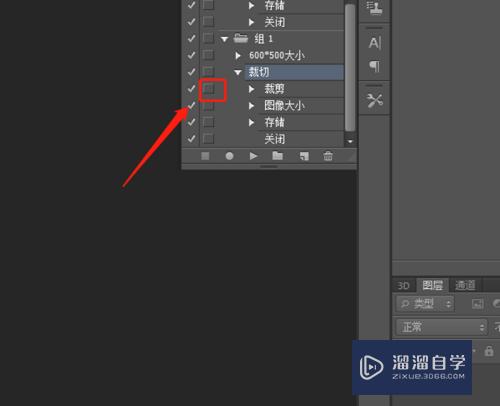
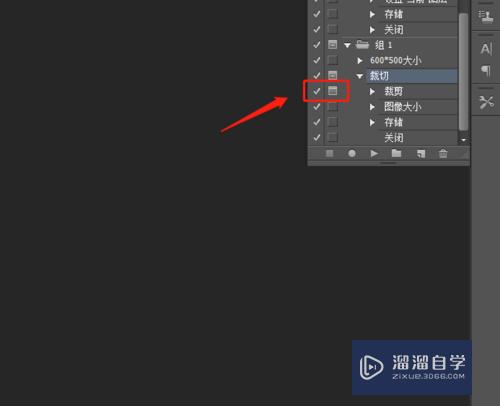
第14步
这些都操作好后。就可以执行批量操作。选择软件的“文件”。选择下拉菜单中的“自动”。在自动中选择“批处理”。

第15步
在弹出的对话框中。选择动作。源文件的位置。保存的位置。将{覆盖动作中的“存储为”命令}前面打勾。设置完成后就开始自动处理了。
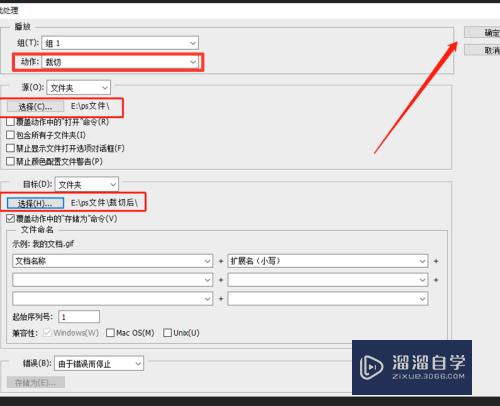
第16步
开始执行后。只要选择一下裁剪的位置。双击确定。后面就自动操作。
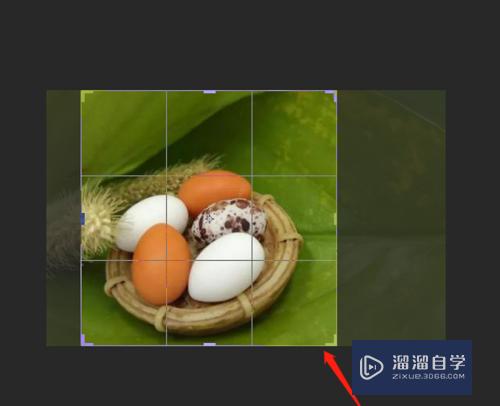
第17步
自动处理完成后。打开保存位置。文件就都裁剪成我们想要的尺寸了。
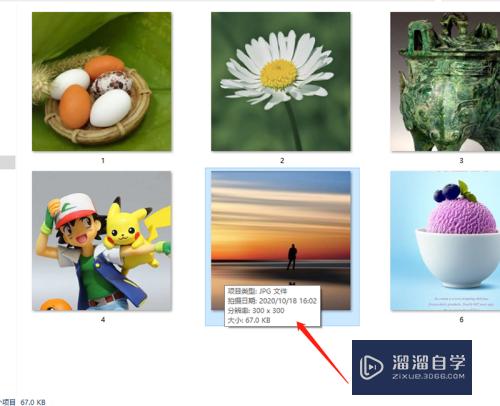
以上关于“怎么使用PS快速批量裁剪图片(怎么使用ps快速批量裁剪图片尺寸)”的内容小渲今天就介绍到这里。希望这篇文章能够帮助到小伙伴们解决问题。如果觉得教程不详细的话。可以在本站搜索相关的教程学习哦!
更多精选教程文章推荐
以上是由资深渲染大师 小渲 整理编辑的,如果觉得对你有帮助,可以收藏或分享给身边的人
本文地址:http://www.hszkedu.com/61903.html ,转载请注明来源:云渲染教程网
友情提示:本站内容均为网友发布,并不代表本站立场,如果本站的信息无意侵犯了您的版权,请联系我们及时处理,分享目的仅供大家学习与参考,不代表云渲染农场的立场!