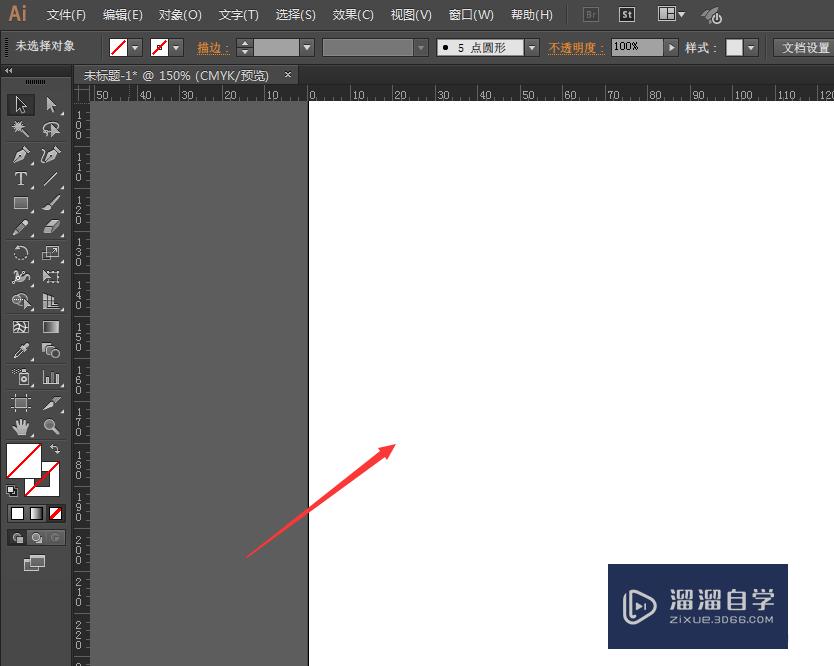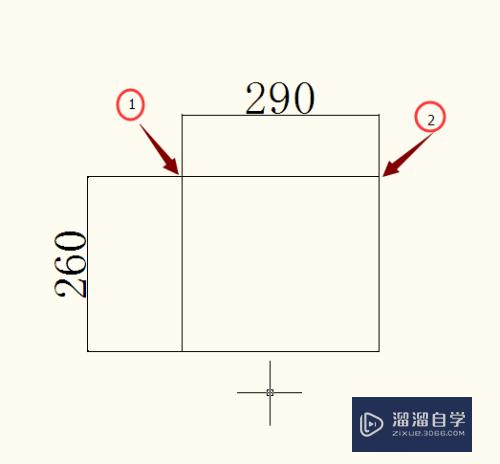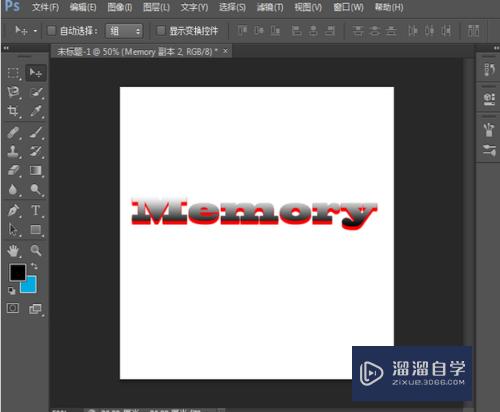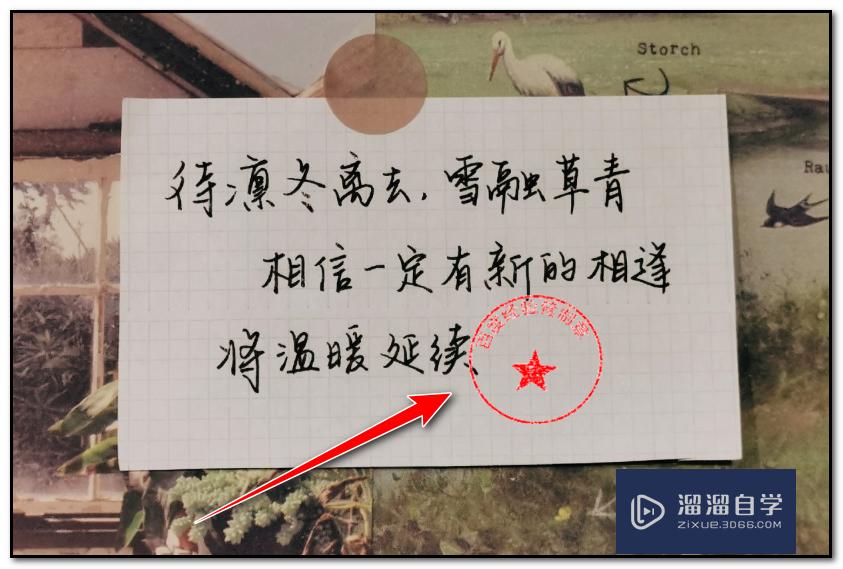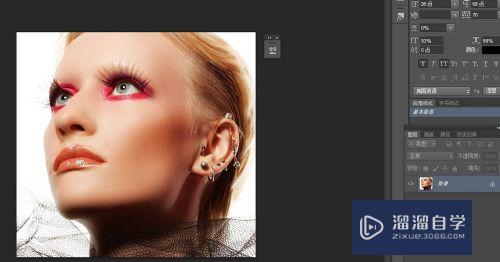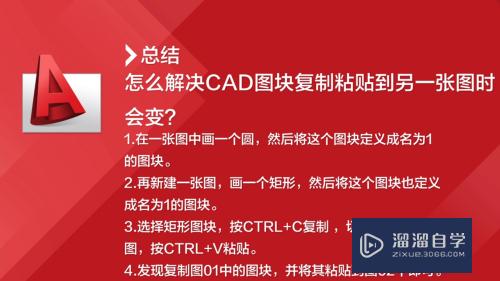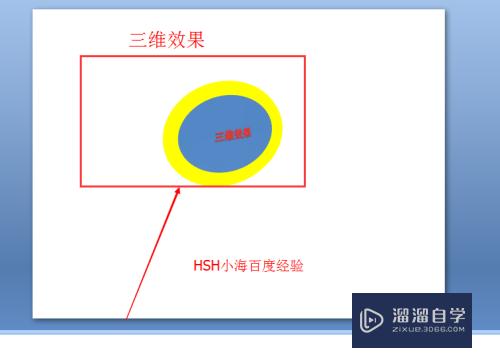怎么用PS制作特效光圈效果(怎么用ps制作特效光圈效果图)优质
怎么用PS制作特效光圈效果?光圈效果是较为常用的一种视觉表现特效。不仅可以将光圈添加绚烂的色彩。还能做出多样的变形。下面小渲就带大家一起来看看方法。希望本文内容能够给大家带来帮助。
工具/软件
硬件型号:华为笔记本电脑MateBook 14s
系统版本:Windows7
所需软件:PS CS6
方法/步骤
第1步
首先打开photoshop。并新建一个黑色背景的文档。
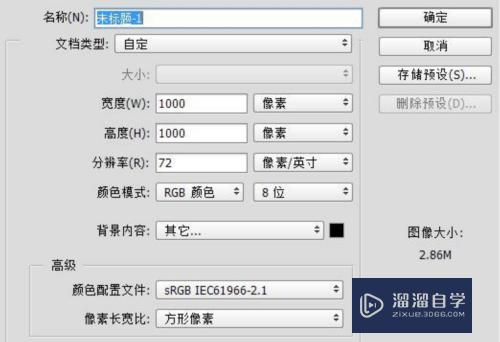
第2步
然后使用图层面板下的新建图层小图标来新建一个透明的图层。
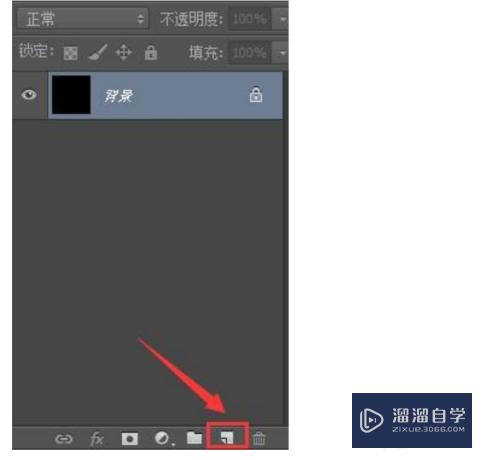
第3步
然后使用矩形选框工具。以竖向参考线为中央做一个长方形的选区。注意这里的选区不要太宽。
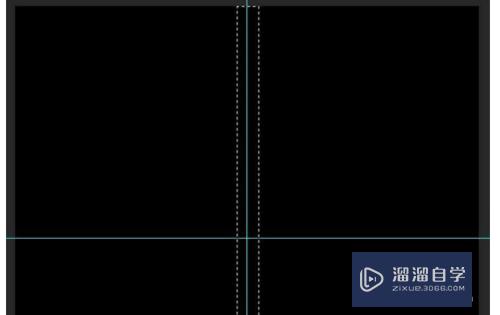
第4步
然后设置前景色为白色。并使用快捷键alt+delete键把选区填充为白色。
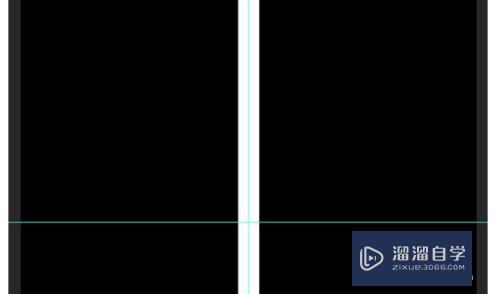
第5步
接着使用滤镜-扭曲-波纹命令。数量调整大一点并且大小选择大。
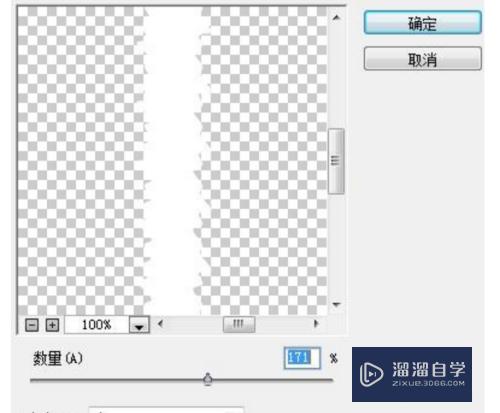
第6步
使用滤镜-像素化-碎片命令。对图层进行碎片化处理。使用滤镜-风格化-风命令。设置为风然后分别从左和从右两个方向各吹两次。
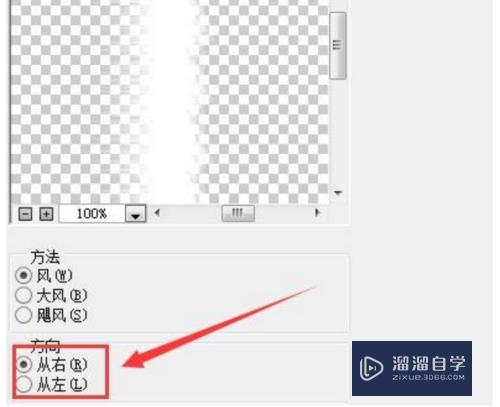
第7步
使用图像-图像旋转-顺时针90度命令。旋转画布。然后使用滤镜-模糊-动感模糊命令。设置角度为90度距离不用太大只要让横向的白色光条变细一点就可以了。

第8步
最后使用滤镜-扭曲-极坐标命令。设置为平面坐标到极坐标就能得到最终效果。
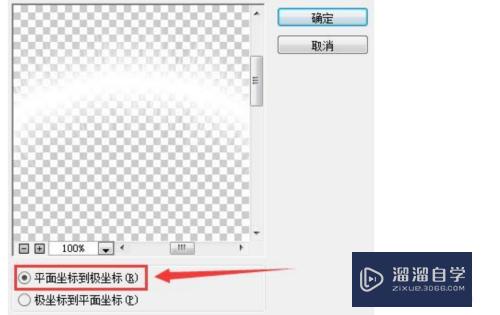
以上关于“怎么用PS制作特效光圈效果(怎么用ps制作特效光圈效果图)”的内容小渲今天就介绍到这里。希望这篇文章能够帮助到小伙伴们解决问题。如果觉得教程不详细的话。可以在本站搜索相关的教程学习哦!
更多精选教程文章推荐
以上是由资深渲染大师 小渲 整理编辑的,如果觉得对你有帮助,可以收藏或分享给身边的人
本文标题:怎么用PS制作特效光圈效果(怎么用ps制作特效光圈效果图)
本文地址:http://www.hszkedu.com/61918.html ,转载请注明来源:云渲染教程网
友情提示:本站内容均为网友发布,并不代表本站立场,如果本站的信息无意侵犯了您的版权,请联系我们及时处理,分享目的仅供大家学习与参考,不代表云渲染农场的立场!
本文地址:http://www.hszkedu.com/61918.html ,转载请注明来源:云渲染教程网
友情提示:本站内容均为网友发布,并不代表本站立场,如果本站的信息无意侵犯了您的版权,请联系我们及时处理,分享目的仅供大家学习与参考,不代表云渲染农场的立场!