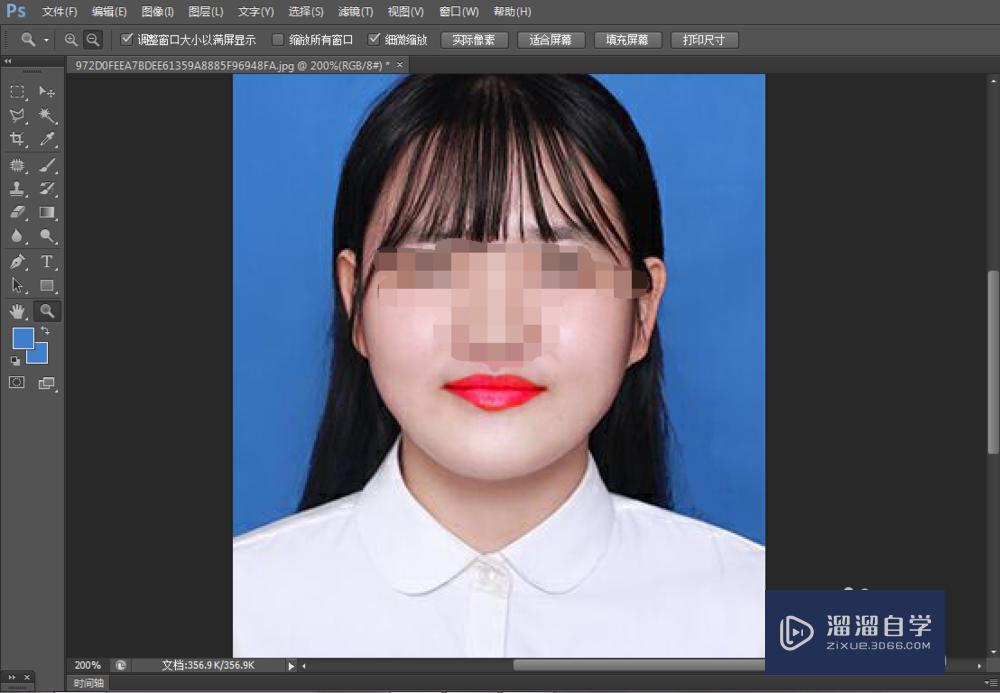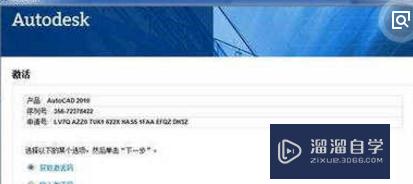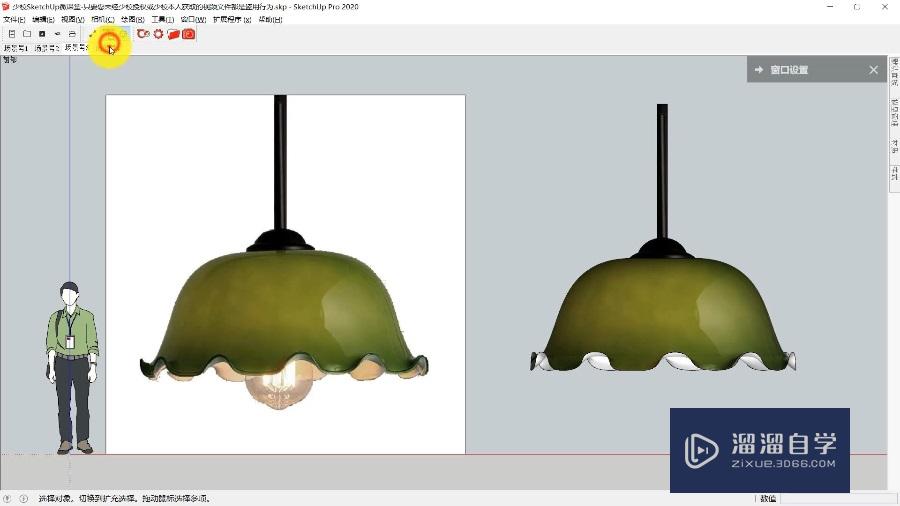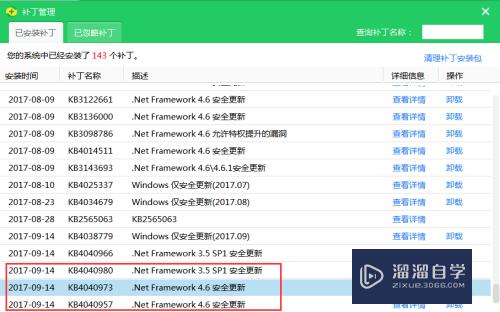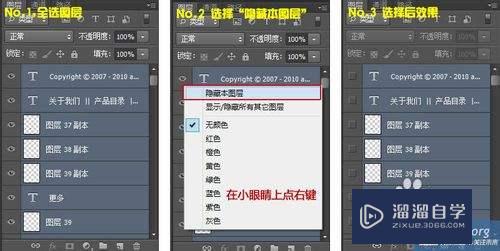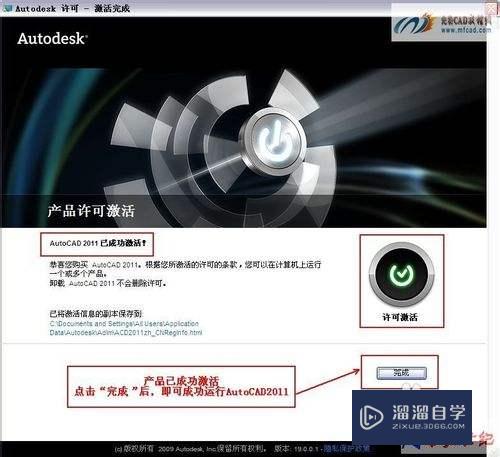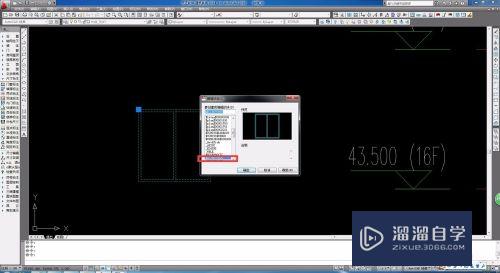怎么利用Photoshop使皮肤光滑(ps中如何使皮肤光滑)优质
我们在编辑图片时觉得人物肤色很肤粗糙。我们怎样使它变得光滑呢?相信很多小伙伴都对这个问题很感兴趣。那么具体怎么操作呢?下面小渲就带大家一起来看看方法。
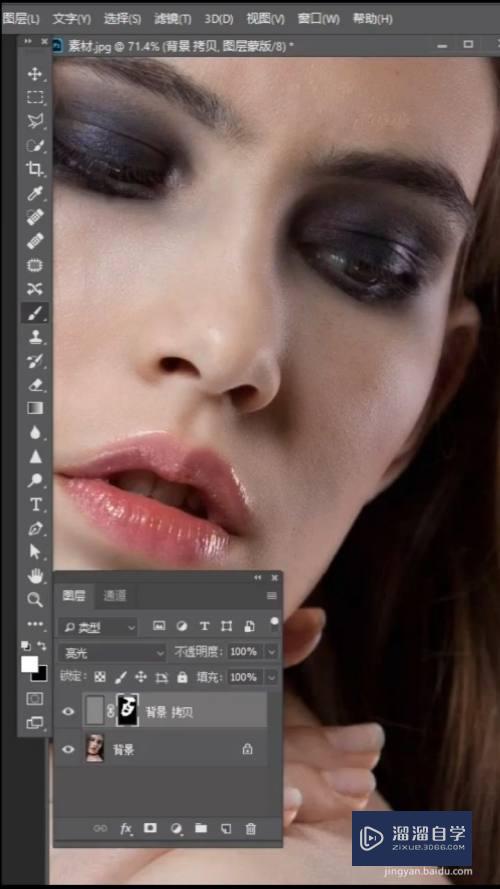
工具/软件
硬件型号:机械革命极光Air
系统版本:Windows7
所需软件:Photoshop CS6
方法/步骤
第1步
打开photoshop。导入图片。复制图层。然后再按ctrl+I反向。

第2步
打开图层。将混合模式改为亮光模式。
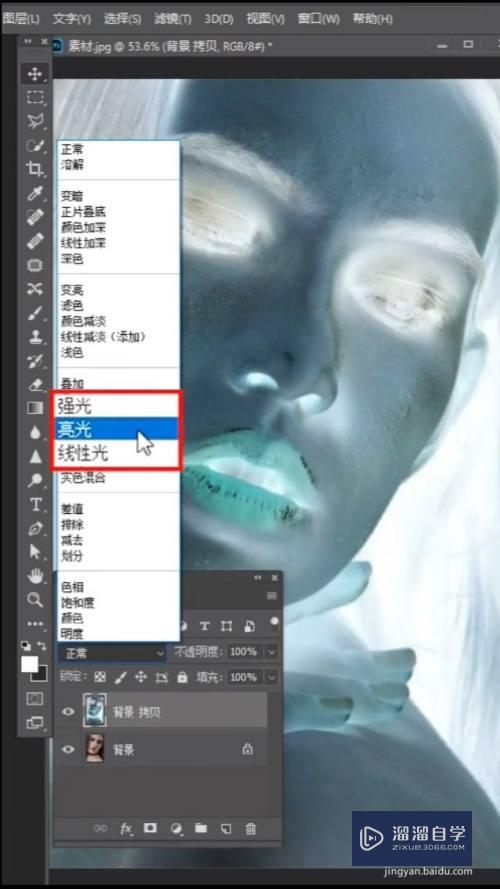
第3步
点击菜单栏的路径。选择其他选项下的高反差保留。保留6个像素左右。
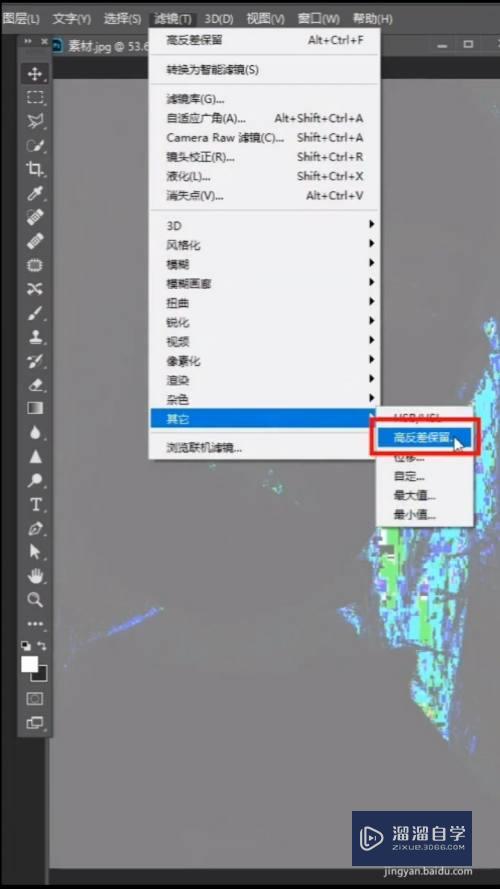
第4步
点击菜单栏的绿键。选择模糊选项下的高斯模糊。模糊一个像素左右。
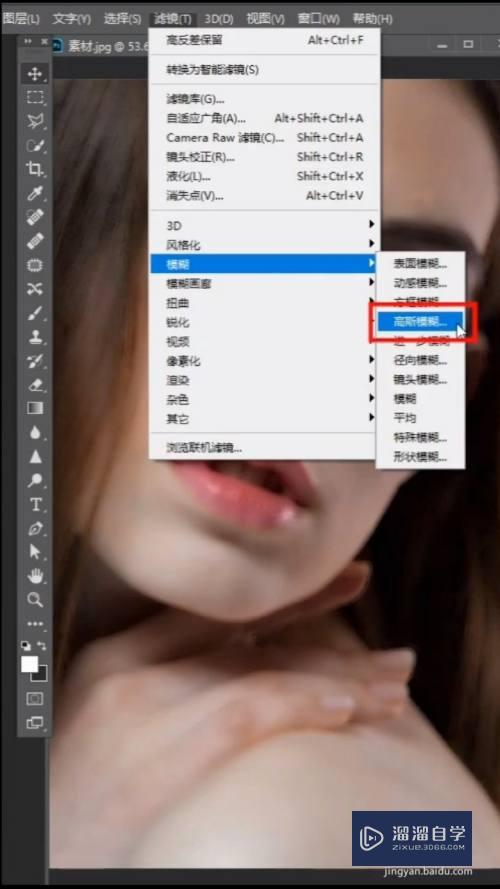
第5步
按住alt创建蒙版。然后使用画笔工具。颜色为白色。涂抹脸部的皮肤。即可完成。

以上关于“怎么利用Photoshop使皮肤光滑(ps中如何使皮肤光滑)”的内容小渲今天就介绍到这里。希望这篇文章能够帮助到小伙伴们解决问题。如果觉得教程不详细的话。可以在本站搜索相关的教程学习哦!
更多精选教程文章推荐
以上是由资深渲染大师 小渲 整理编辑的,如果觉得对你有帮助,可以收藏或分享给身边的人
本文标题:怎么利用Photoshop使皮肤光滑(ps中如何使皮肤光滑)
本文地址:http://www.hszkedu.com/61928.html ,转载请注明来源:云渲染教程网
友情提示:本站内容均为网友发布,并不代表本站立场,如果本站的信息无意侵犯了您的版权,请联系我们及时处理,分享目的仅供大家学习与参考,不代表云渲染农场的立场!
本文地址:http://www.hszkedu.com/61928.html ,转载请注明来源:云渲染教程网
友情提示:本站内容均为网友发布,并不代表本站立场,如果本站的信息无意侵犯了您的版权,请联系我们及时处理,分享目的仅供大家学习与参考,不代表云渲染农场的立场!