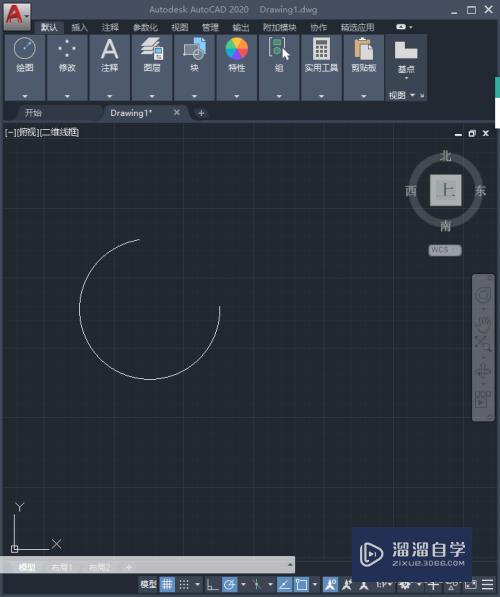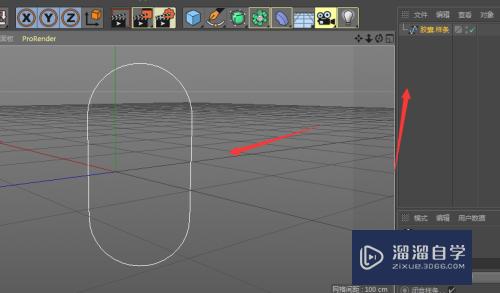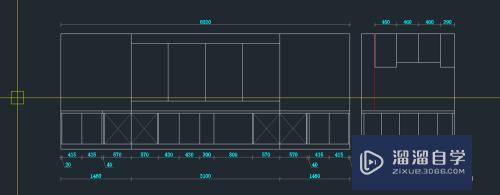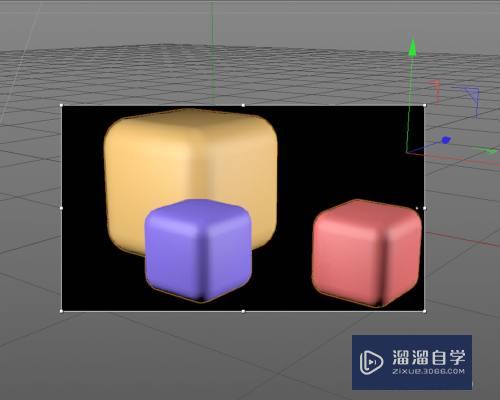Photoshop仿制印章工具的使用方法(ps仿制印章工具教程)优质
在日常办公及修改图片过程中。经常会用到PS中的仿制印章工具。那么如何才能使用好仿制印章工具呢?下面小渲就带大家一起来学习下。Photoshop仿制印章工具的使用方法。
工具/软件
硬件型号:机械革命极光Air
系统版本:Windows7
所需软件:Photoshop CS6
方法/步骤
第1步
打开ps办公软件。添加图片素材。可通过将图片素材拖动至ps程序上自动打开或者通过ctrl+o来选择路径打开素材图片均可。打开完成后查看素材图片如下图所示。
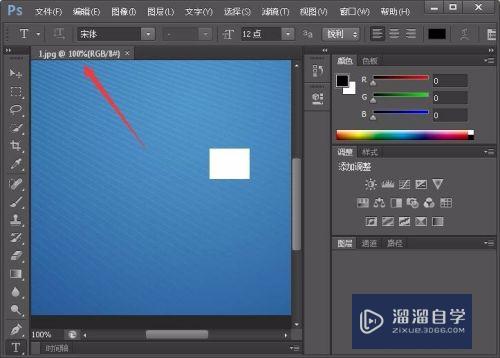
第2步
在工具栏中选择仿制印章工具。如图所示。
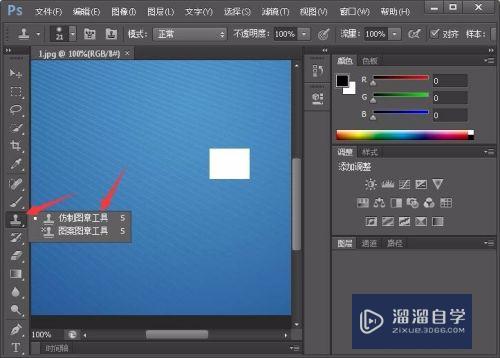
第3步
选择一个源点做为仿制点使用。通过选择仿制点来给目标区域进行图样填充的意思。通过按下alt+鼠标左键点击选区点即可。如图所示。
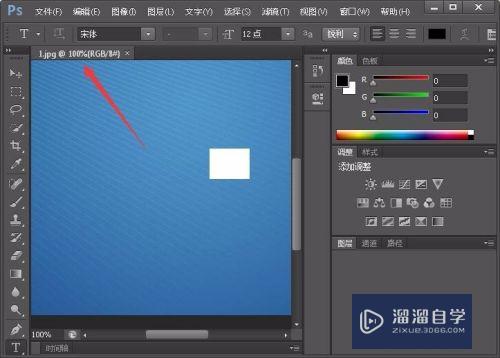
第4步
通过在目标区域按下鼠标左键拖动即可仿制目标点颜色。然而在仿制过程中。十字光标会移动。移动到哪里它就会仿制到哪里。这点一定要清楚。如图所示。
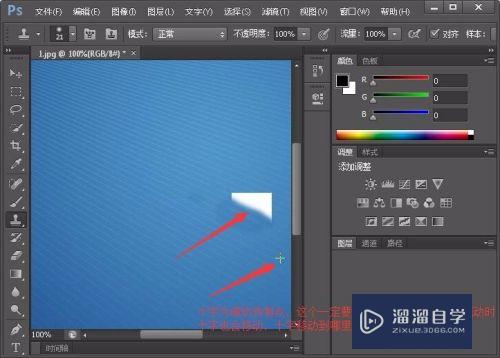
第5步
如果仿制过程中图案的纹路需要保持一致。就按照现有的纹路方向来进行滑动仿制颜色及纹路即可。如图所示。

第6步
如果十字光标出现在目标点颜色上。那么仿制填充颜色就会选区目标点颜色进行填充。这样就会出现需要仿制的目标区域越来越多。所以源点进行仿制一定要选择合适位置。不要让十字光标出现在目标区域上即可。这点不容易理解。可以进行尝试并掌握。如图所示。

以上关于“Photoshop仿制印章工具的使用方法(ps仿制印章工具教程)”的内容小渲今天就介绍到这里。希望这篇文章能够帮助到小伙伴们解决问题。如果觉得教程不详细的话。可以在本站搜索相关的教程学习哦!
更多精选教程文章推荐
以上是由资深渲染大师 小渲 整理编辑的,如果觉得对你有帮助,可以收藏或分享给身边的人
本文标题:Photoshop仿制印章工具的使用方法(ps仿制印章工具教程)
本文地址:http://www.hszkedu.com/61935.html ,转载请注明来源:云渲染教程网
友情提示:本站内容均为网友发布,并不代表本站立场,如果本站的信息无意侵犯了您的版权,请联系我们及时处理,分享目的仅供大家学习与参考,不代表云渲染农场的立场!
本文地址:http://www.hszkedu.com/61935.html ,转载请注明来源:云渲染教程网
友情提示:本站内容均为网友发布,并不代表本站立场,如果本站的信息无意侵犯了您的版权,请联系我们及时处理,分享目的仅供大家学习与参考,不代表云渲染农场的立场!