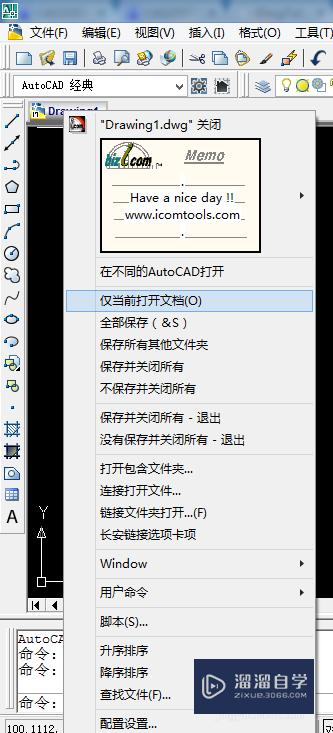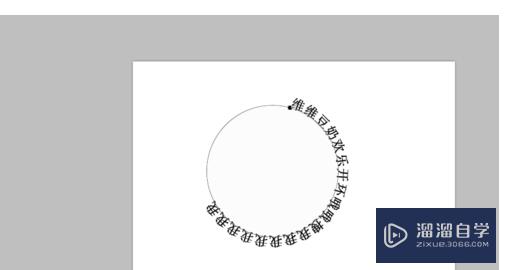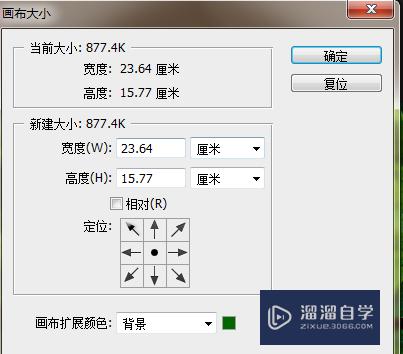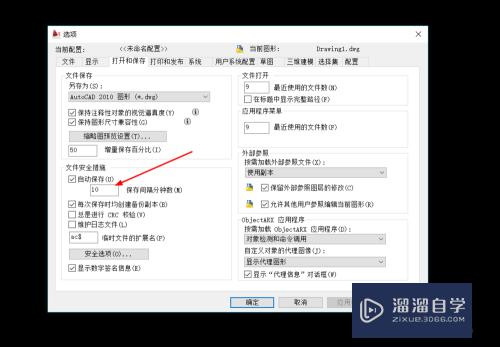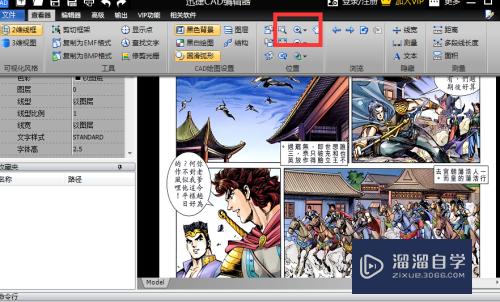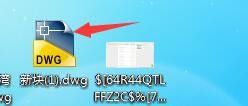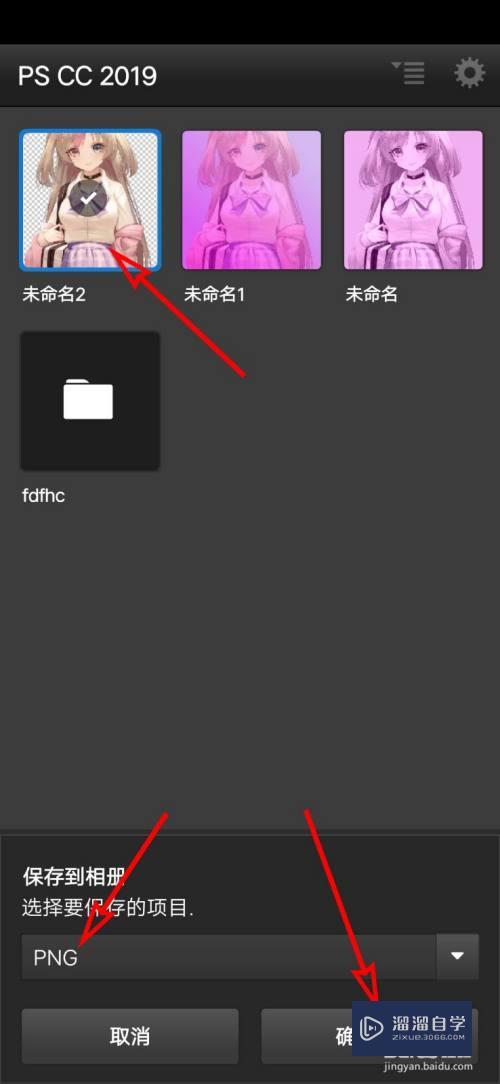如何在Photoshop画角形(ps怎么画角线)优质
我们在小学的时候经常使用的工具中就有三角形。下面我们用PS软件工具来画一个简单的三角形。三角形有很多形状如。等腰三角形。等边三角形。还有什么直角。锐角三角形之类的。下面就跟小渲一起来看看吧。
工具/软件
硬件型号:雷神(ThundeRobot)911Zero
系统版本:Windows7
所需软件:Photoshop CS6
方法/步骤
第1步
首先我们在我们的桌面线建立一个空白的画面用来提供我们的绘图。在左上角的下拉菜单中选择新建即可。点击新建后就会弹出一个对话框。这个对话框就是我们要新建白版的对话框。我们选择适合的大小样式。以方便后期的作图。
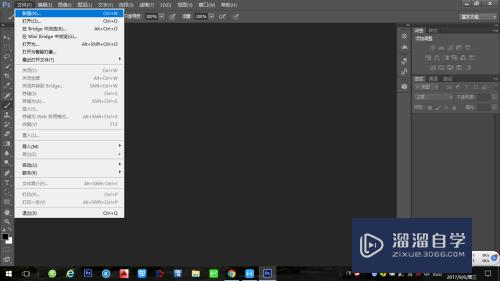
第2步
在这个框中输入你要新建纸张的大小。还有就是形式。像素。高度。宽度。分辨率。背景模式等等。你将一切调整好后会出现第一幅图的样式。一张白纸。然后我们就开始画图形了。
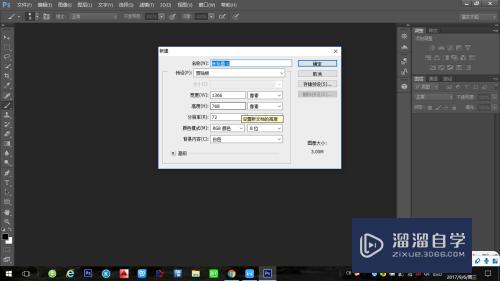
第3步
先到左边的菜单栏中去选择一个多边形的工具栏。然后我们点击进去。然后我们就可以画一个多边形了。但是这个要根据你的设计来决定的。如果我们的多边形是一般的就需要进行更改。在上方有个关于多边形的边数的。这是我们就需要选择多边形的边数为三就可以了。
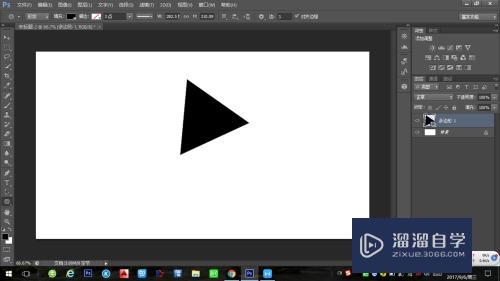
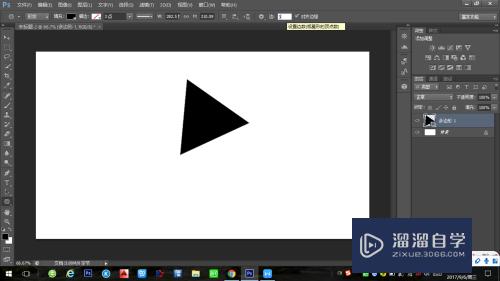
第4步
然后选择上方的形状。然后选择我们的填充颜色。这个颜色选择白色就好了。因为白色是一种可以将黑色中和的颜色。我们的三角形的轮廓就显现出来了。接下来我们就需要改变我们三角形的颜色了。
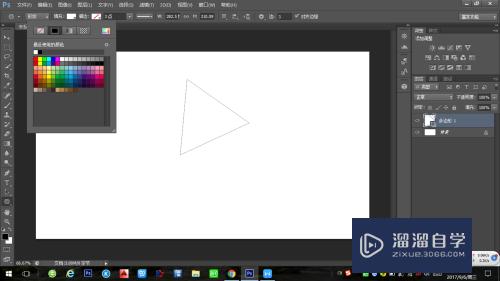
第5步
我们在选择三角形的颜色的时候。选择红色的话。就会出现下方的红色三角形。接下来如果我们想将我们的三角形变得更加的清晰的话我们就需要将三角形变成更加粗的线条就好了。
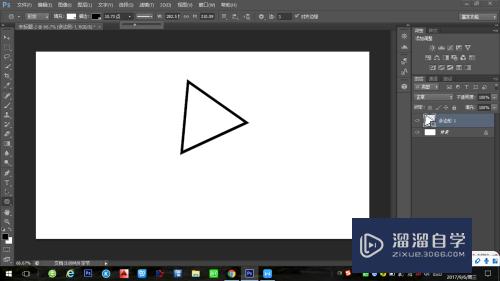
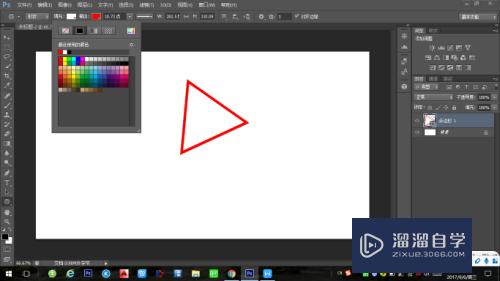
以上关于“如何在Photoshop画角形(ps怎么画角线)”的内容小渲今天就介绍到这里。希望这篇文章能够帮助到小伙伴们解决问题。如果觉得教程不详细的话。可以在本站搜索相关的教程学习哦!
更多精选教程文章推荐
以上是由资深渲染大师 小渲 整理编辑的,如果觉得对你有帮助,可以收藏或分享给身边的人
本文地址:http://www.hszkedu.com/61939.html ,转载请注明来源:云渲染教程网
友情提示:本站内容均为网友发布,并不代表本站立场,如果本站的信息无意侵犯了您的版权,请联系我们及时处理,分享目的仅供大家学习与参考,不代表云渲染农场的立场!