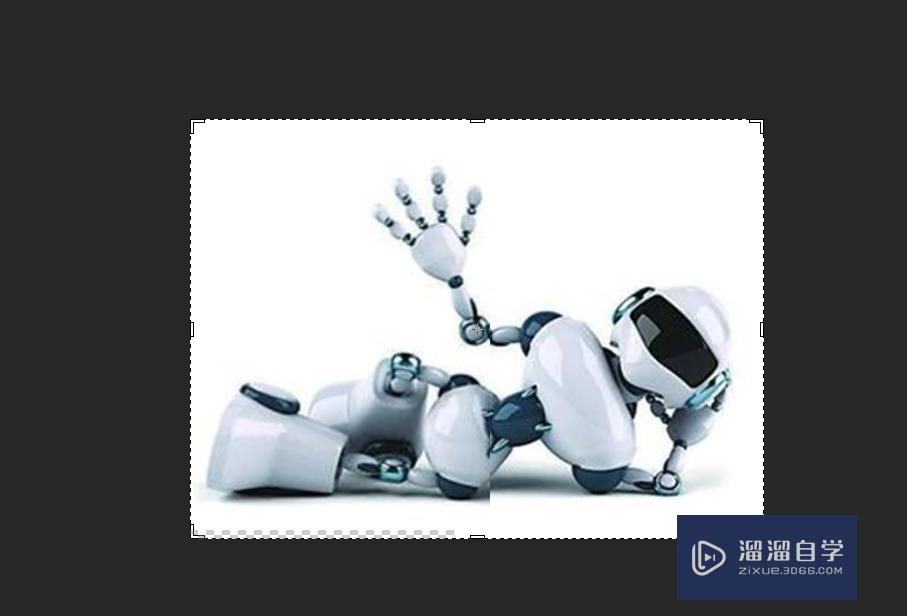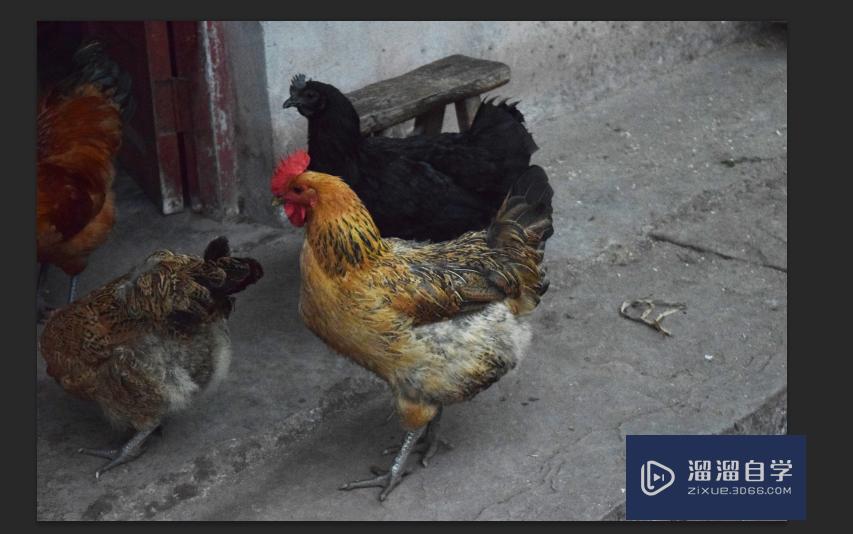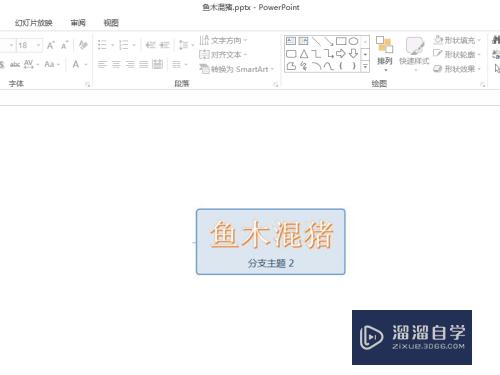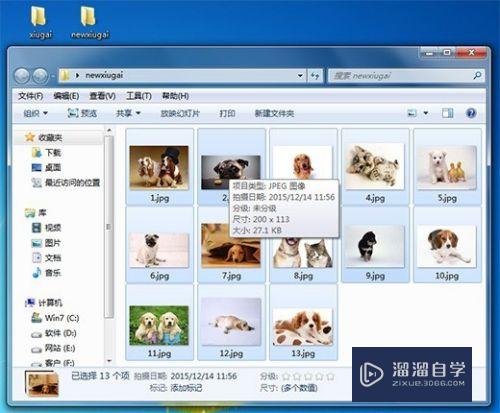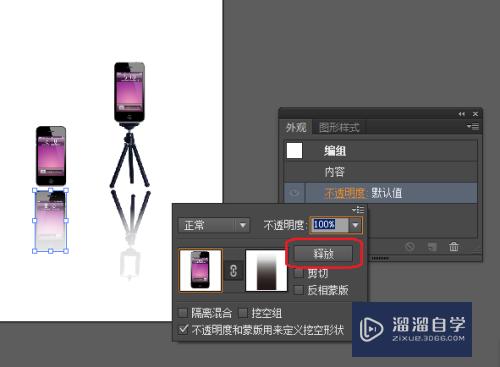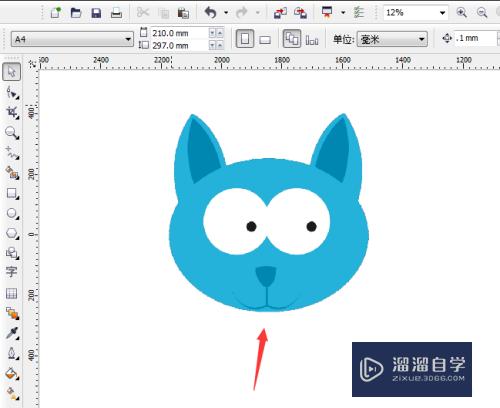如何用PS将图片变得光滑(如何用ps将图片变得光滑一点)优质
在我们日常工作中使用软件时会遇到各种各样的问题。今天小编来分享一下“如何用PS将图片变得光滑?”小伙伴要仔细看哦。希望这个教程能帮助到各位小伙伴!
工具/软件
硬件型号:联想(Lenovo)天逸510S
系统版本:Windows7
所需软件:PS CS6
方法/步骤
第1步
首先。我们先复制边包囊昆耻原图。
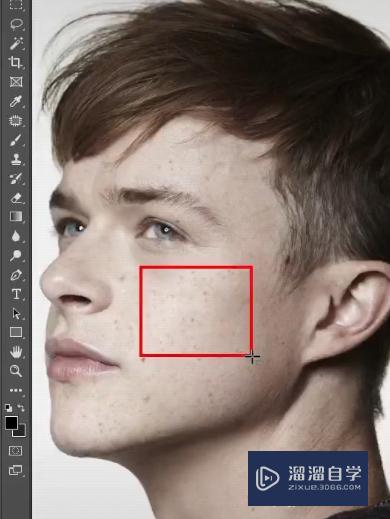
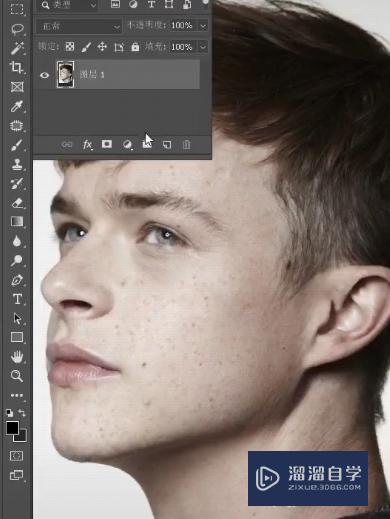
第2步
然后反向一下图层模式。改为亮光。
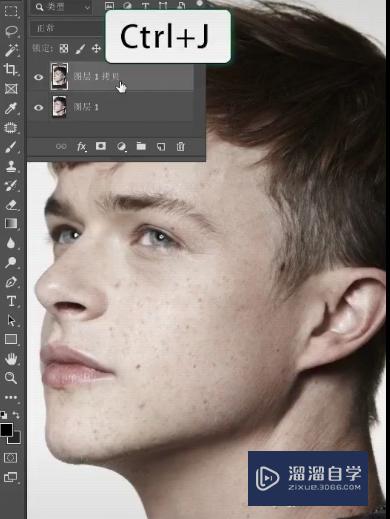
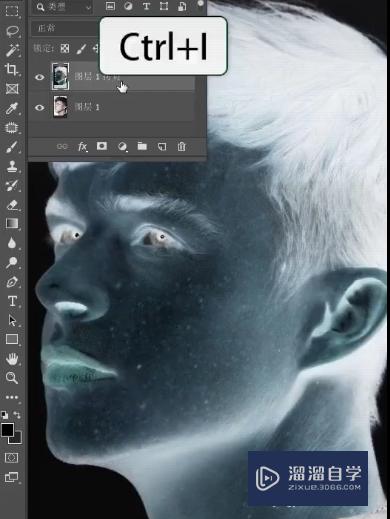
第3步
接下来再找到滤镜。其块欠他高反差保留。
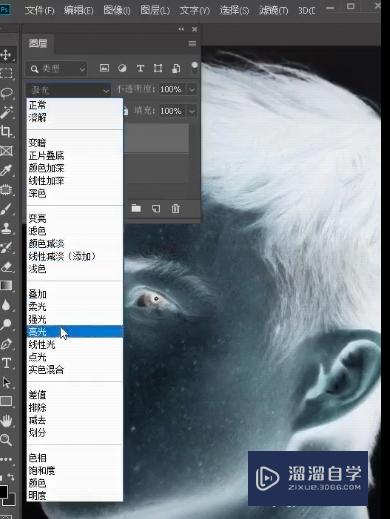
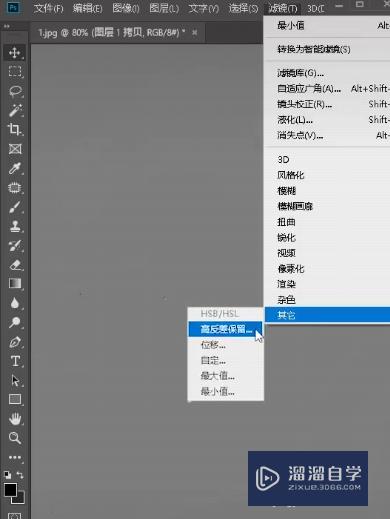
第4步
下一步我们高斯模糊一下。
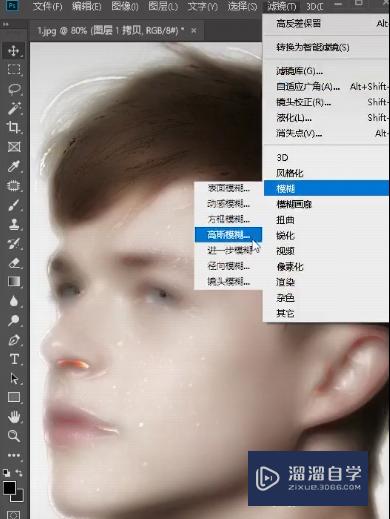
第5步
最后。我们再添加一个黑色蒙版。
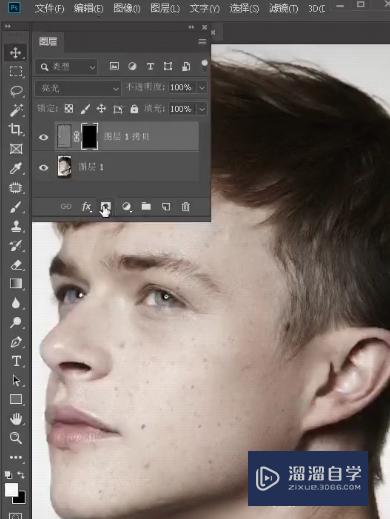
第6步
这时候就可以用白色画笔把需要的部位擦出来啦。
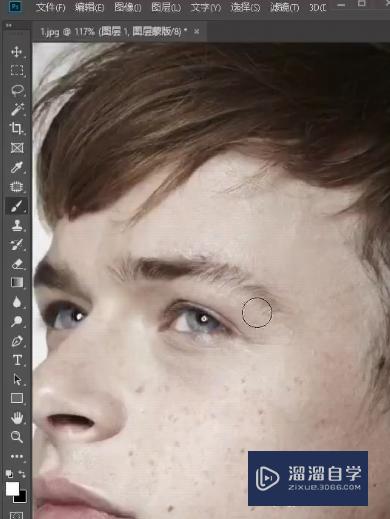
第7步
可以根据皮肤的情况改变画笔的大小和不透明度效果。你学会了吗。
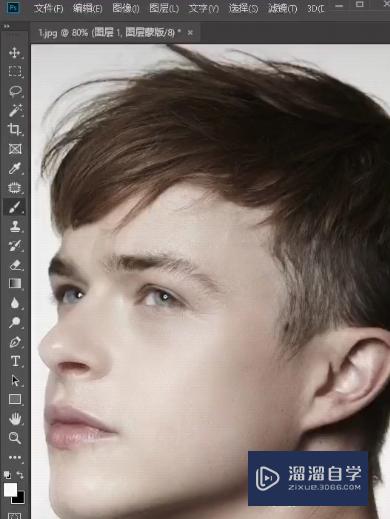
总结
1。首先。我们先复制原图。
2。然后反向一下图层模式。改为亮光。
3。接下来再找到滤镜。其他高反差保留。
4。下一步我们高斯模糊一下。
5。最后。我们再添加一个黑色蒙版。
6。这时候就可以用白色画笔把需要的部位擦出来啦。
7。可以根据皮肤的情况改变画笔的大小和不透明度效果。你学会了吗。
以上关于“如何用PS将图片变得光滑(如何用ps将图片变得光滑一点)”的内容小渲今天就介绍到这里。希望这篇文章能够帮助到小伙伴们解决问题。如果觉得教程不详细的话。可以在本站搜索相关的教程学习哦!
更多精选教程文章推荐
以上是由资深渲染大师 小渲 整理编辑的,如果觉得对你有帮助,可以收藏或分享给身边的人
本文标题:如何用PS将图片变得光滑(如何用ps将图片变得光滑一点)
本文地址:http://www.hszkedu.com/61942.html ,转载请注明来源:云渲染教程网
友情提示:本站内容均为网友发布,并不代表本站立场,如果本站的信息无意侵犯了您的版权,请联系我们及时处理,分享目的仅供大家学习与参考,不代表云渲染农场的立场!
本文地址:http://www.hszkedu.com/61942.html ,转载请注明来源:云渲染教程网
友情提示:本站内容均为网友发布,并不代表本站立场,如果本站的信息无意侵犯了您的版权,请联系我们及时处理,分享目的仅供大家学习与参考,不代表云渲染农场的立场!