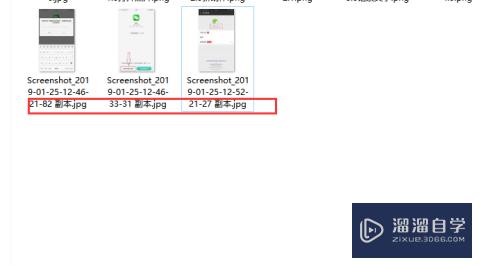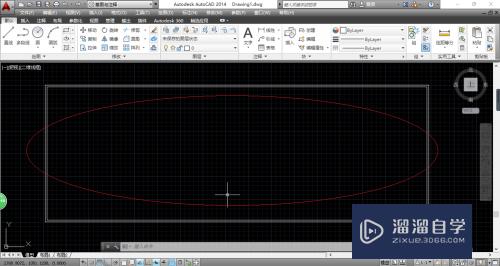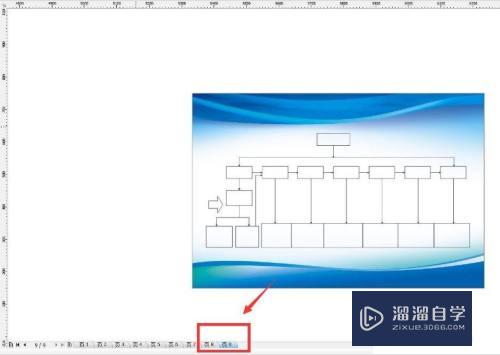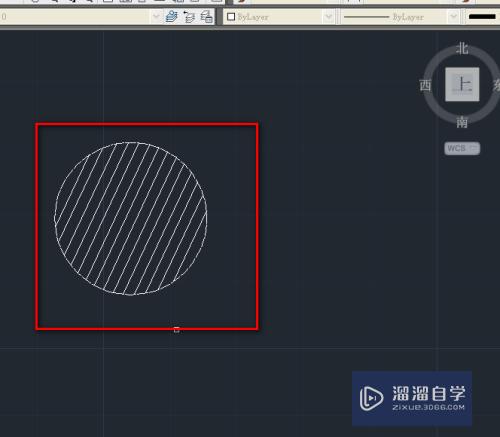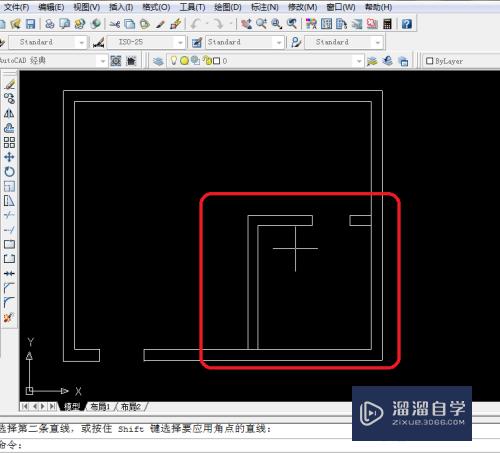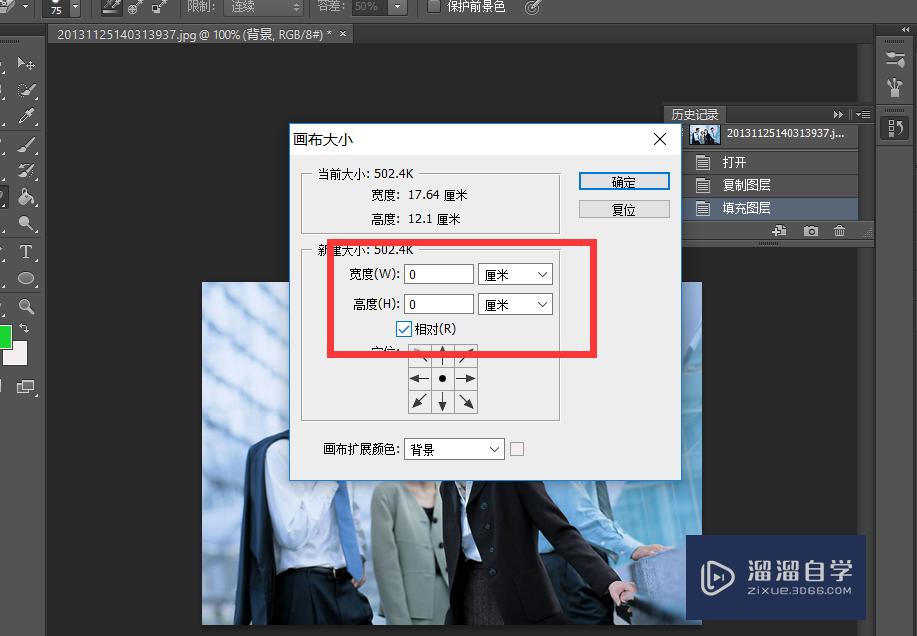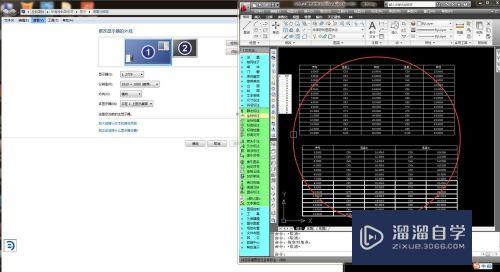怎么用PS制作动态图(怎么用ps制作动态图表)优质
怎么用PS制作动态图?相信很多小伙伴都对这个问题很感兴趣。那么具体怎么操作呢?下面小渲就给大家分享一下方法。希望能帮助到大家。
工具/软件
硬件型号:机械革命极光Air
系统版本:Windows7
所需软件:PS CS3
方法/步骤
第1步
首先,打开ps,在文件菜单中选择新建,新建一个图层.
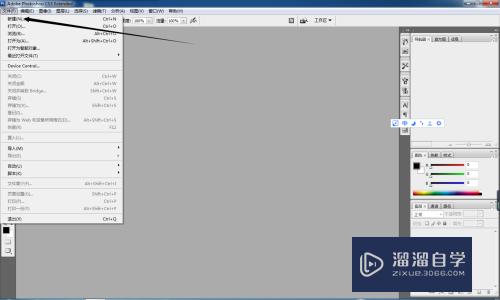
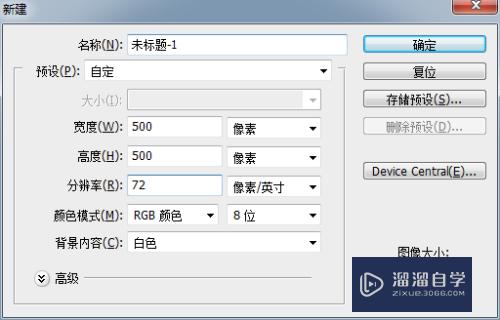
第2步
在窗口菜单中选择动画,如图.
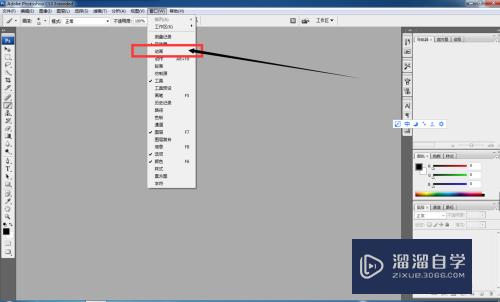
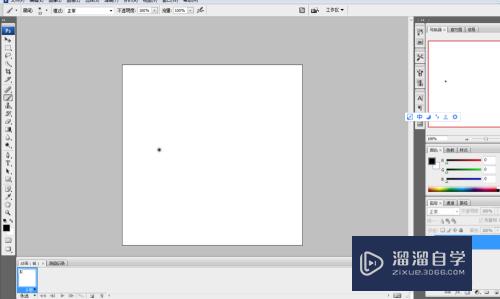
第3步
在右下方,一个名为背景的,右边有个锁头样式的按钮,双击,新建个图层.
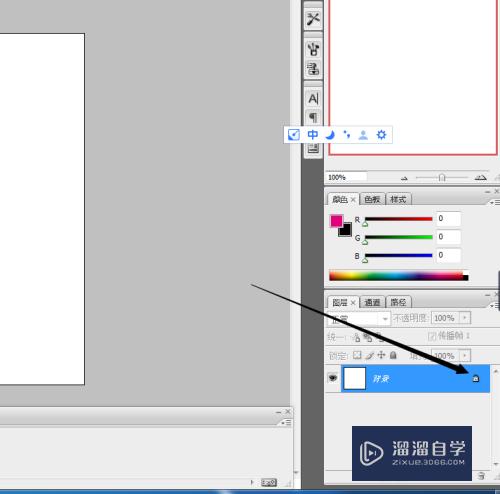
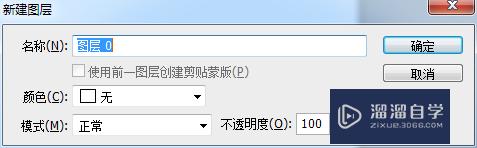
第4步
在如图所示,箭头所指的地方,有个按钮,点击他,多次点击,复制这个图层,复制多个.
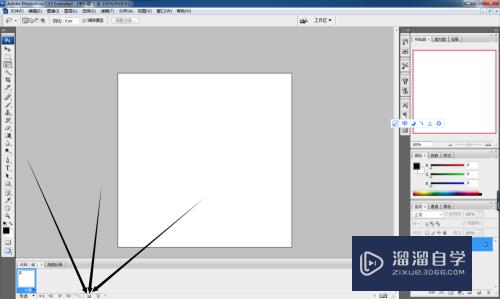
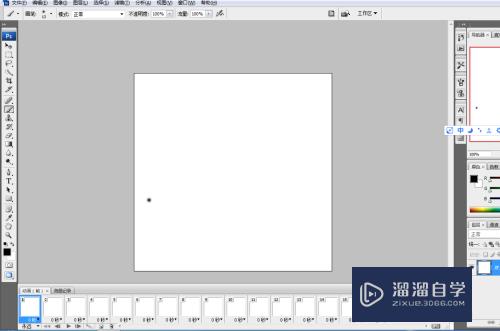
第5步
点击画笔,选择一个颜色(不要白色),在图层左下方点个点,如图,所有复制了的图层都有了.
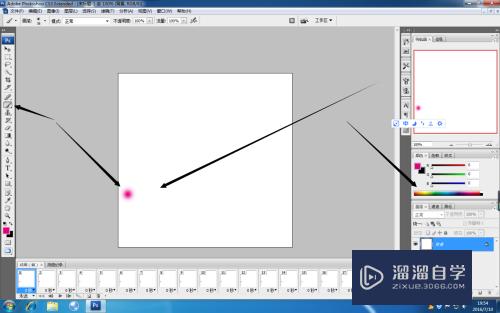
第6步
点击移动,选择第二个图层,把这个点移动.向右移动.
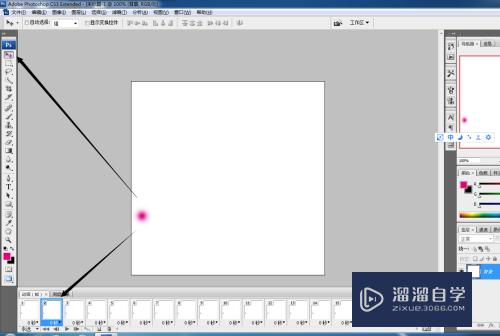
第7步
选择第三个,也向右移动,移动幅度要比第2个大,依次,把所以图层弄好,如图
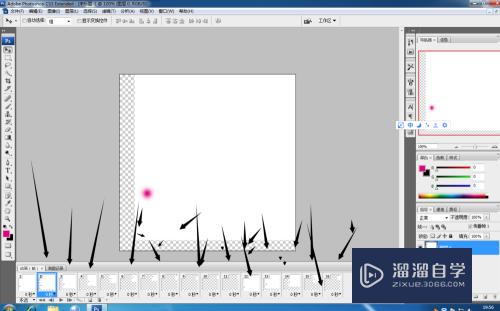
第8步
点击文件菜单中的保存为web格式....,选择gif格式,点击保存即可.
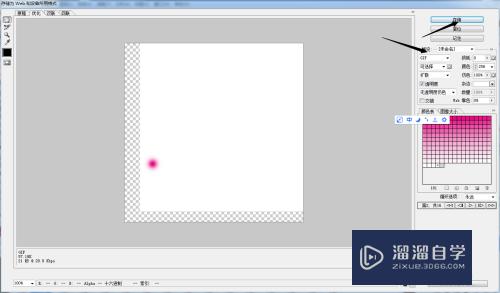
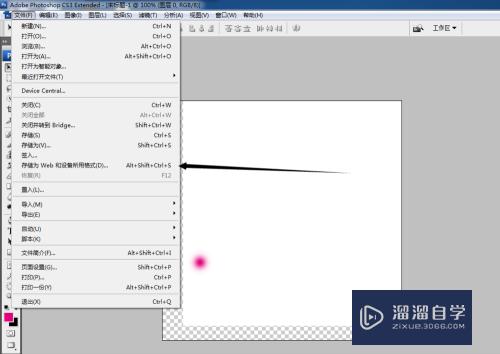
第9步
这样,一个gif格式的动态图就这样制作完成.效果如下图所示.
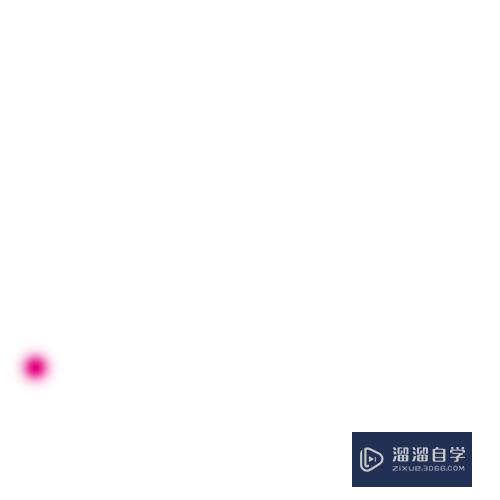
以上关于“怎么用PS制作动态图(怎么用ps制作动态图表)”的内容小渲今天就介绍到这里。希望这篇文章能够帮助到小伙伴们解决问题。如果觉得教程不详细的话。可以在本站搜索相关的教程学习哦!
更多精选教程文章推荐
以上是由资深渲染大师 小渲 整理编辑的,如果觉得对你有帮助,可以收藏或分享给身边的人
本文标题:怎么用PS制作动态图(怎么用ps制作动态图表)
本文地址:http://www.hszkedu.com/61952.html ,转载请注明来源:云渲染教程网
友情提示:本站内容均为网友发布,并不代表本站立场,如果本站的信息无意侵犯了您的版权,请联系我们及时处理,分享目的仅供大家学习与参考,不代表云渲染农场的立场!
本文地址:http://www.hszkedu.com/61952.html ,转载请注明来源:云渲染教程网
友情提示:本站内容均为网友发布,并不代表本站立场,如果本站的信息无意侵犯了您的版权,请联系我们及时处理,分享目的仅供大家学习与参考,不代表云渲染农场的立场!