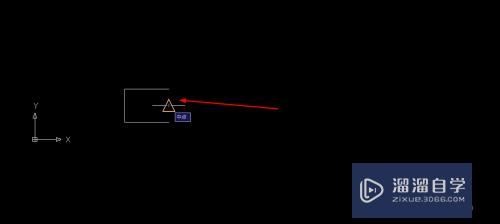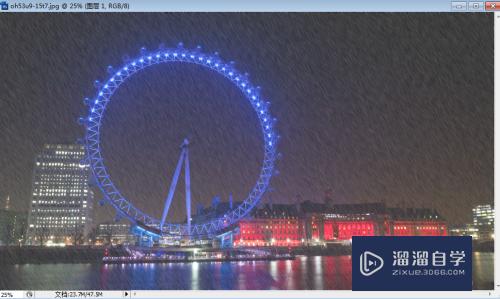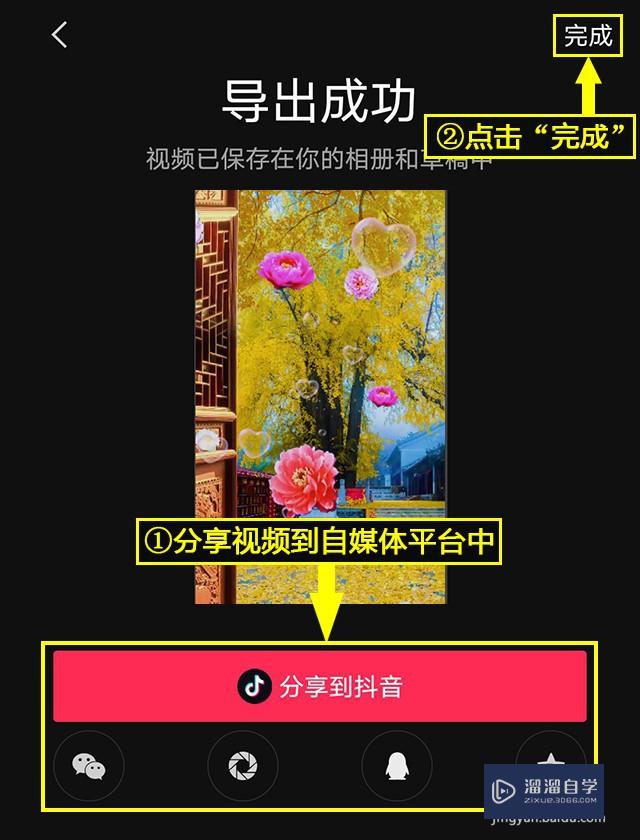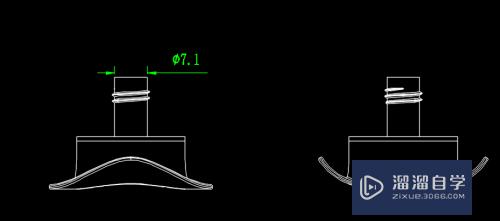PS怎么创建画板(ps怎么创建画板2)优质
PS最为一款图片处理软件。有很多实用功能。其中。画板就有很大的作用。是PS软件的基本功能之一。现在和大家分享一篇PS创建画板的文章。希望能够帮助到大家。
工具/软件
硬件型号:小新Pro14
系统版本:Windows7
所需软件:PS CS6
方法/步骤
第1步
点击文件。如下图所示。
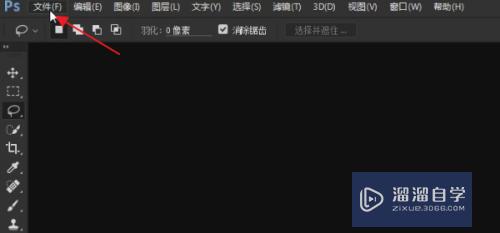
第2步
点击新建。如下图所示。
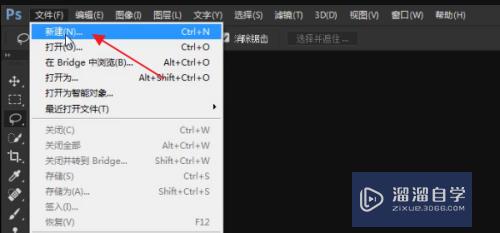
第3步
我们把名称改为画板。如下图所示。
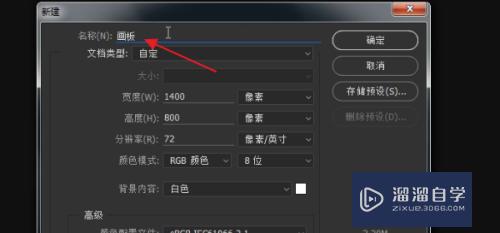
第4步
然后。宽度我们修改为1680。选择像素。如下图所示。
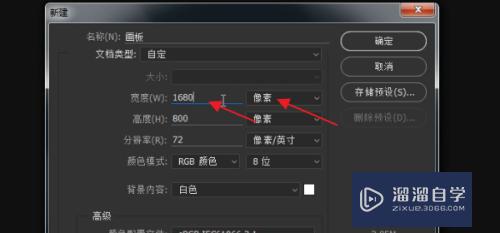
第5步
高度我们修改为1050。选择像素。如下图所示。
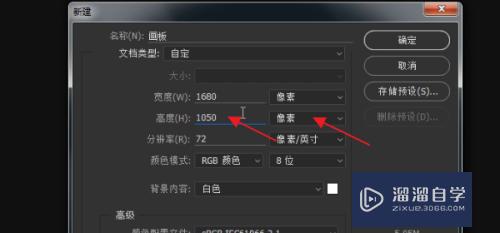
第6步
分辨率很重要。72这是我们画板的分辨率。如下图所示。
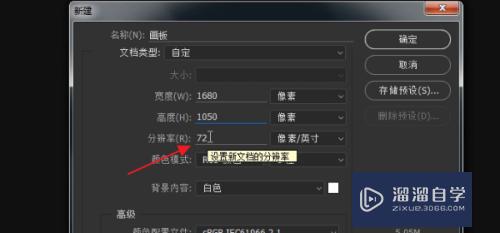
第7步
背景内容选择颜色白色。如下图所示。
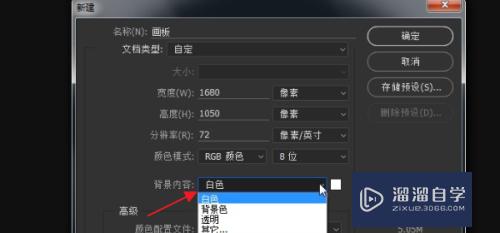
第8步
接下来。再点击确定。如下图所示。
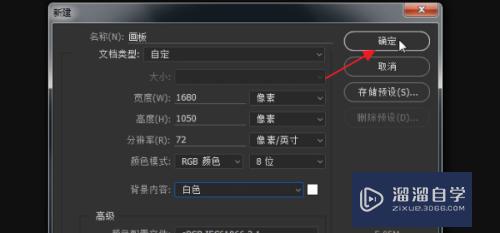
第9步
就这样。我们就创建了画板。如下图所示。
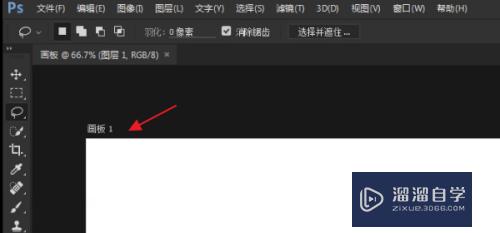
总结
1点击文件
2点击新建
3把名称改为画板
4宽度我们修改为1680。选择像素
5高度我们修改为1050。选择像素
672这是我们画板的分辨率
7背景内容选择颜色白色
8点击确定
9我们就创建了画板
以上关于“PS怎么创建画板(ps怎么创建画板2)”的内容小渲今天就介绍到这里。希望这篇文章能够帮助到小伙伴们解决问题。如果觉得教程不详细的话。可以在本站搜索相关的教程学习哦!
更多精选教程文章推荐
以上是由资深渲染大师 小渲 整理编辑的,如果觉得对你有帮助,可以收藏或分享给身边的人
本文标题:PS怎么创建画板(ps怎么创建画板2)
本文地址:http://www.hszkedu.com/61959.html ,转载请注明来源:云渲染教程网
友情提示:本站内容均为网友发布,并不代表本站立场,如果本站的信息无意侵犯了您的版权,请联系我们及时处理,分享目的仅供大家学习与参考,不代表云渲染农场的立场!
本文地址:http://www.hszkedu.com/61959.html ,转载请注明来源:云渲染教程网
友情提示:本站内容均为网友发布,并不代表本站立场,如果本站的信息无意侵犯了您的版权,请联系我们及时处理,分享目的仅供大家学习与参考,不代表云渲染农场的立场!