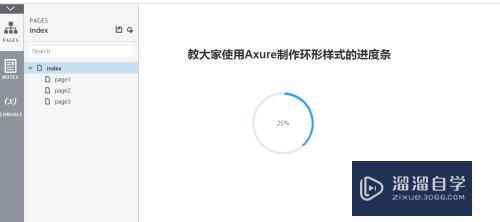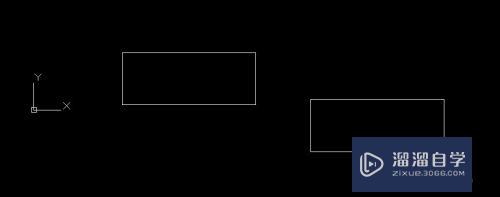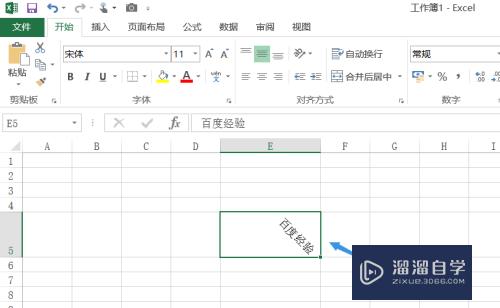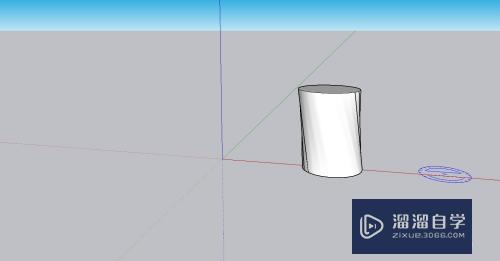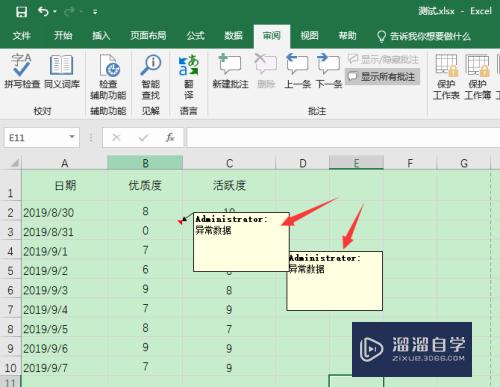PS怎么快速统一人物皮肤色相优质
PS怎么快速统一人物皮肤色相?相信很多小伙伴都对这个问题很感兴趣。那么具体要怎么操作呢?下面小渲我就带大家一起来看看。希望本文内容能够给大家带来帮助。
工具/软件
硬件型号:戴尔DELL灵越14Pro
系统版本:Windows10
所需软件:PS2019
方法/步骤
第1步
在PS中打开准备好的人物图片。
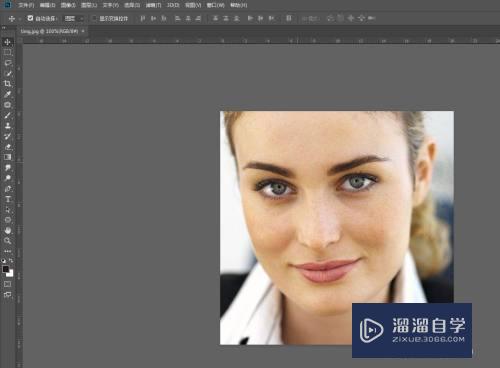
第2步
通过观察可以看到脸部肤色不均匀。用拾色器吸取颜色可以对比一下正常区域的肤色和偏黄区域的肤色参数差异。
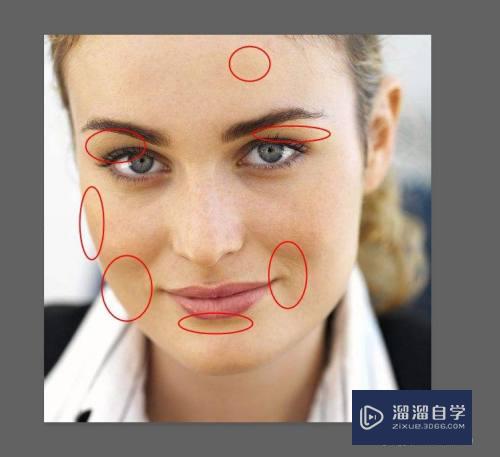

第3步
在背景层上方新建色相饱和度调整层。

第4步
根据第二步观察得知。肤色主体色相为黄色。那么在调整时选择黄色。用下方第一个吸管工具吸取脸部偏黄的区域。再将色相拉到最右边。此时所有变色的区域均为被选中状态。
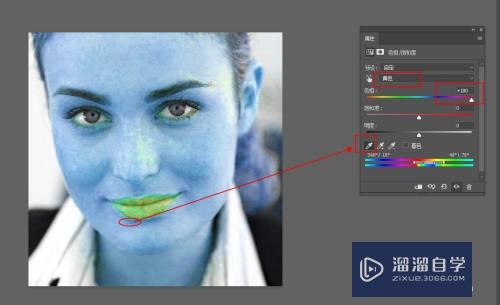
第5步
向右移动调整下方色带左侧两个滑块。以排除不需要调色的皮肤区域。此时绿色区域都是被选中的地方。
小渲这个图清晰度比较低。所以看起来有马赛克。这里仅做示范用。
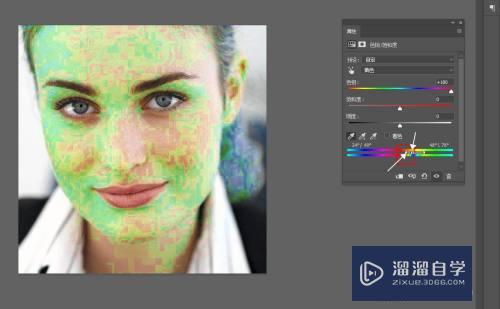
第6步
将色相参数改为0。再向左滑动色相滑块。慢慢移动观察图片。直到肤色变得自然均匀。修改的参数不要太大。
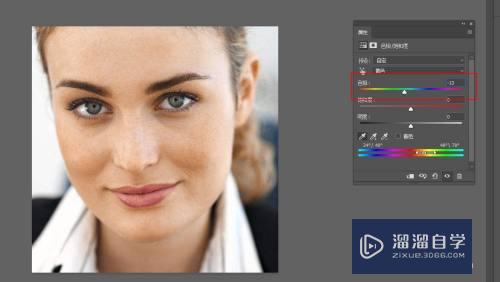
第7步
最终效果对比如图:
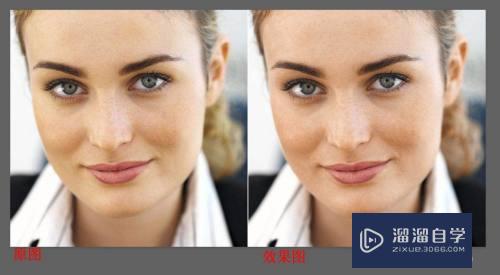
总结
1。在PS中打开准备好的人物图片。
2。通过观察可以看到脸部肤色不均匀。用拾色器吸取颜色可以对比一下正常区域的肤色和偏黄区域的肤色参数差异。
3。在背景层上方新建色相饱和度调整层。
4。根据第二步观察得知。肤色主体色相为黄色。那么在调整时选择黄色。用下方第一个吸管工具吸取脸部偏黄的区域。再将色相拉到最右边。此时所有变色的区域均为被选中状态。
5。向右移动调整下方色带左侧两个滑块。以排除不需要调色的皮肤区域。此时绿色区域都是被选中的地方。
6。将色相参数改为0。再向左滑动色相滑块。慢慢移动观察图片。直到肤色变得自然均匀。修改的参数不要太大。
以上关于“PS怎么快速统一人物皮肤色相”的内容小渲今天就介绍到这里。希望这篇文章能够帮助到小伙伴们解决问题。如果觉得教程不详细的话。可以在本站搜索相关的教程学习哦!
更多精选教程文章推荐
以上是由资深渲染大师 小渲 整理编辑的,如果觉得对你有帮助,可以收藏或分享给身边的人
本文地址:http://www.hszkedu.com/61971.html ,转载请注明来源:云渲染教程网
友情提示:本站内容均为网友发布,并不代表本站立场,如果本站的信息无意侵犯了您的版权,请联系我们及时处理,分享目的仅供大家学习与参考,不代表云渲染农场的立场!