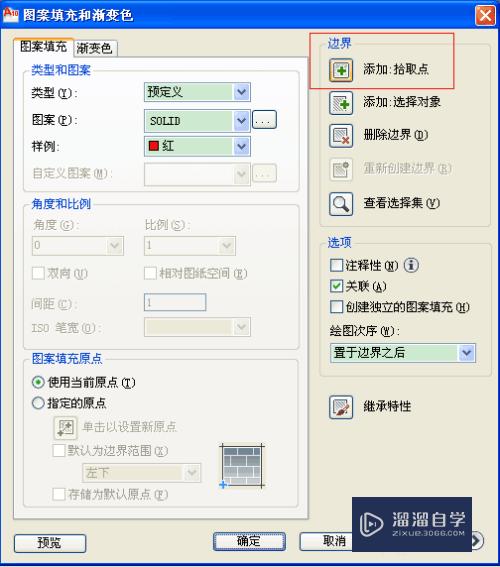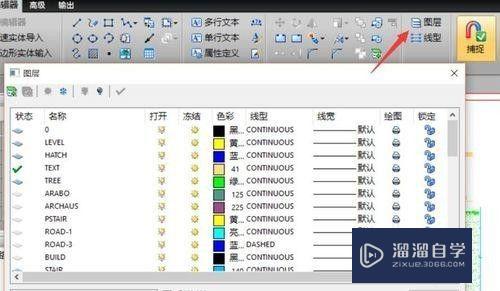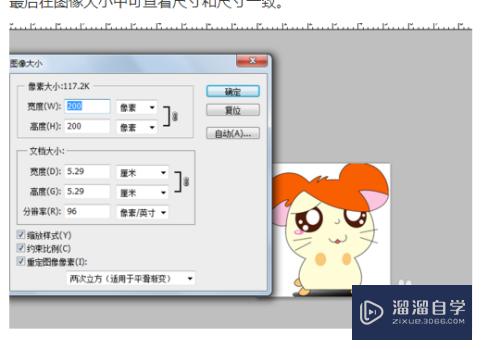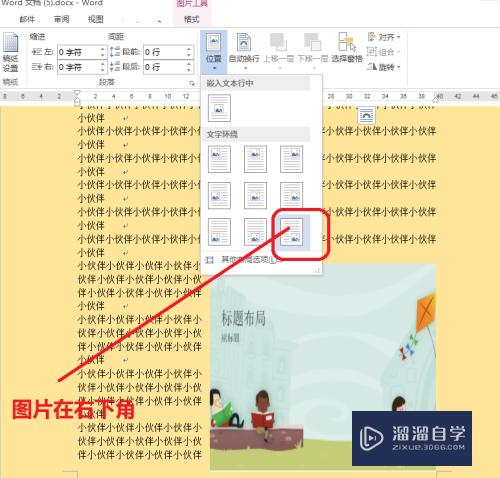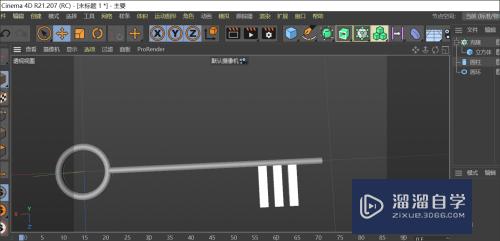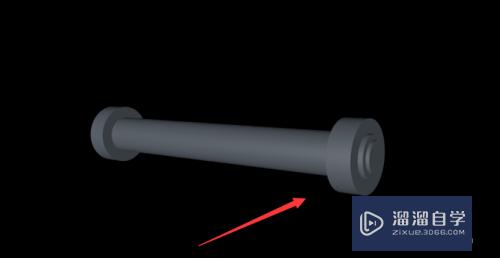SketchUp怎么制作景观绿色渐变弯曲景墙优质
SketchUp怎么制作景观绿色渐变弯曲景墙?相信很多小伙伴都对这个问题很感兴趣。那么具体怎么操作呢?下面小渲就给大家分享一下。SketchUp制作景观绿色渐变弯曲景墙的方法。希望能帮助到大家。

工具/软件
硬件型号:神舟(HASEE)战神Z7-DA7NP
系统版本:Windows7
所需软件:SketchUp
方法步骤:
第1步:将图片导入到SketchUp。主要用于参考使用。
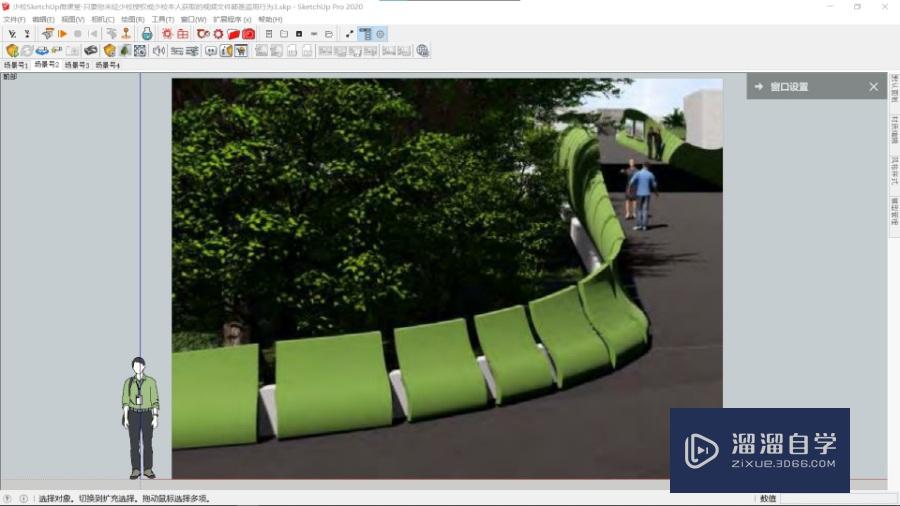
第2步:准备好要用的四个插件。Loft放样-Curviloft(Fredo)。形体弯曲-Shape Bender(Chris Fullmer)。超级推拉-超级推拉-JointPushPull Interactive(Fredo)。曲线编辑。就是前面提到的。这几个插件您可以在本站下载到。也可以到互联网上去自行下载。

第3步:画一条直线。并对这个直线进行阵列。
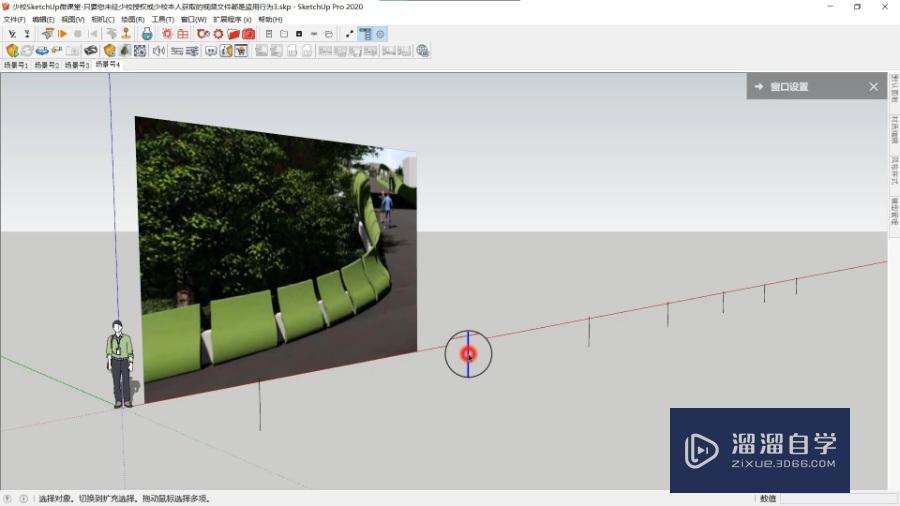
第4步:将线进行高度的调整。调整成高高低低。这一步我是利用顶点编辑器插件处理的。这个其实不用插件。利用自带的移动工具就可以了。
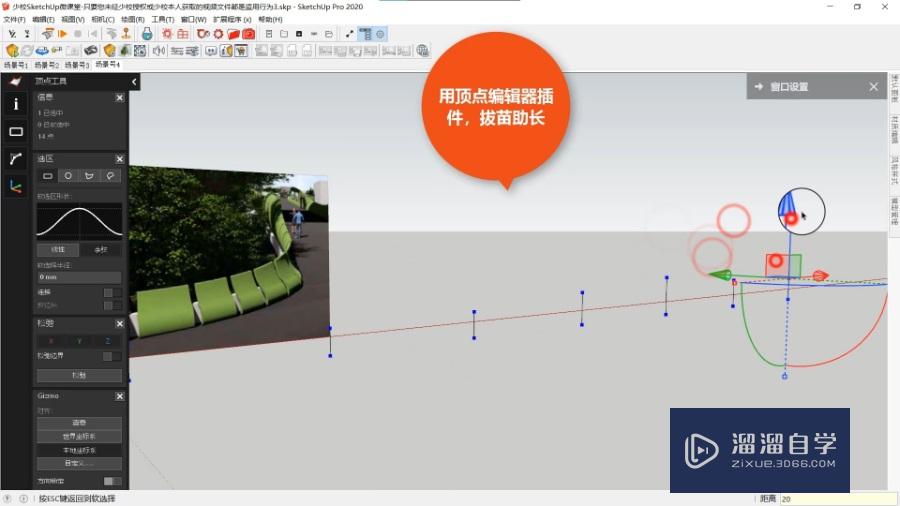
第5步:这一步是将线选择到。利用loft插件进行线线放样。生成我们需要的线或者面。

第6步:提取出需要的线。进行拉线成面的插件。
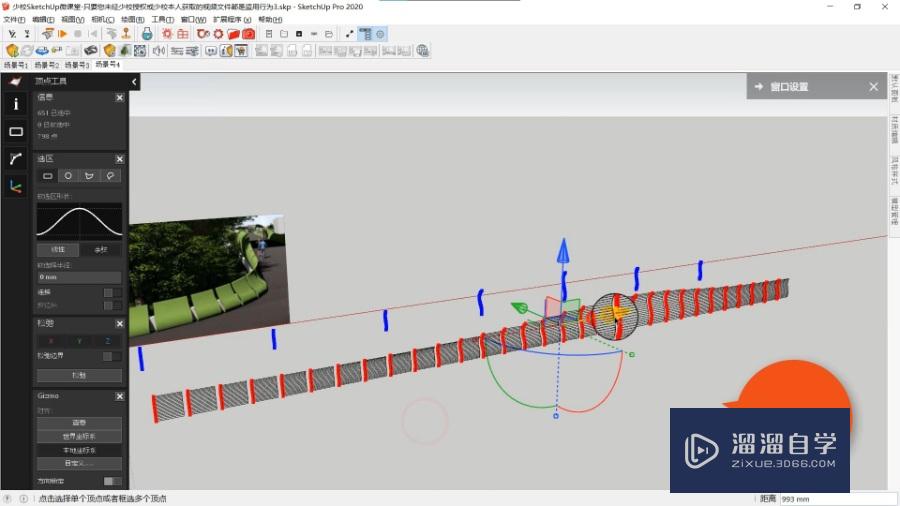
第7步:基本的形已经做好了。只差掰弯了。所以这一步是利用形体弯曲插件。进行掰弯操作。这一步是画好掰弯的弧线。方便后面利用形体弯曲插件。
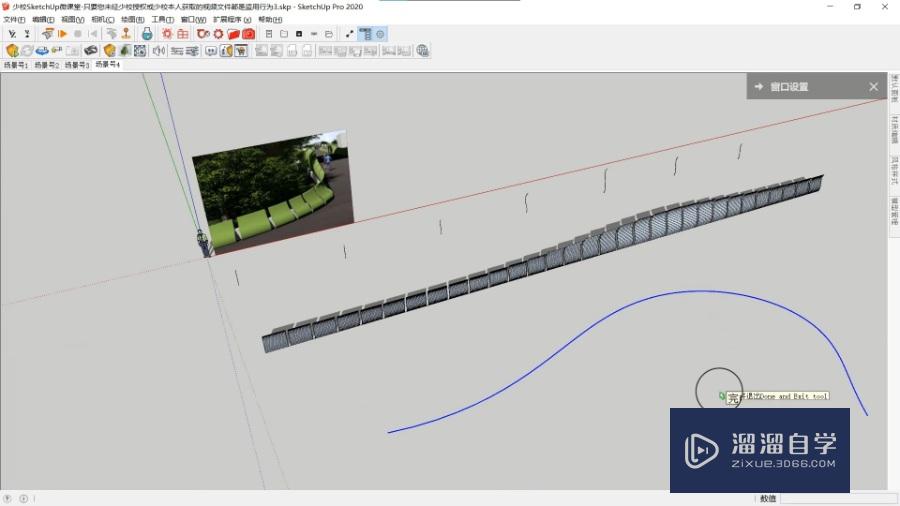
第8步:这一步是利用形体弯曲插件。掰弯后的效果。

第9步:因为模型做出来没有厚度。只有一个面。所以这里利用超级推拉插件进行面的厚度拉出。超级推拉插件可以批量拉出厚度。非常方便。
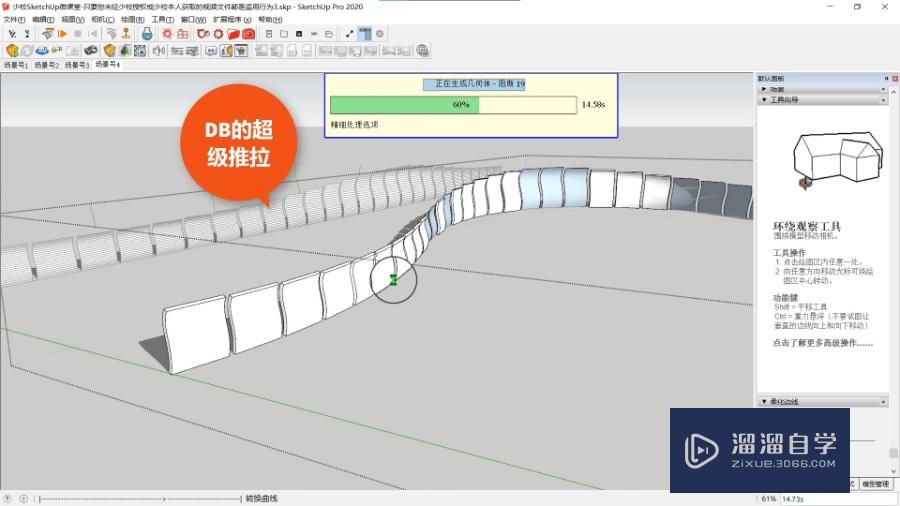
第10步:完成后的效果。
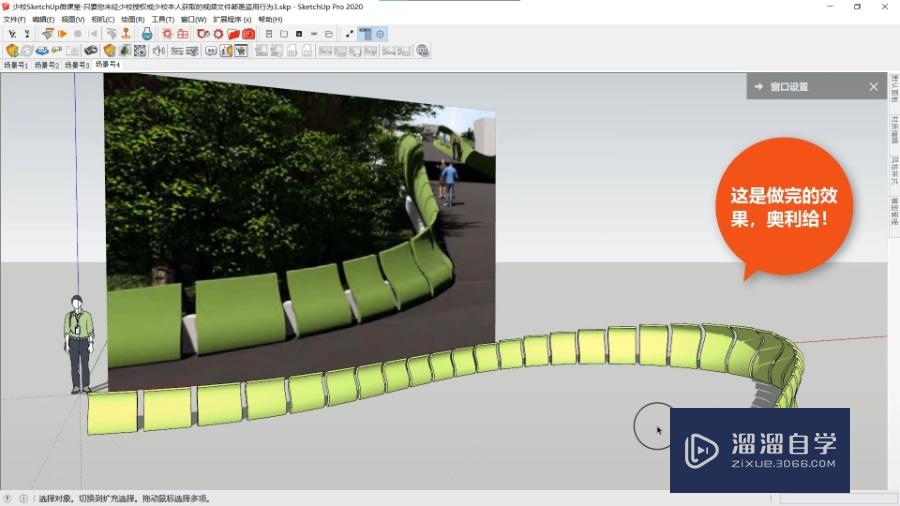
以上关于“SketchUp怎么制作景观绿色渐变弯曲景墙”的内容小渲今天就介绍到这里。希望这篇文章能够帮助到小伙伴们解决问题。如果觉得教程不详细的话。可以在本站搜索相关的教程学习哦!
更多精选教程文章推荐
以上是由资深渲染大师 小渲 整理编辑的,如果觉得对你有帮助,可以收藏或分享给身边的人
本文地址:http://www.hszkedu.com/62007.html ,转载请注明来源:云渲染教程网
友情提示:本站内容均为网友发布,并不代表本站立场,如果本站的信息无意侵犯了您的版权,请联系我们及时处理,分享目的仅供大家学习与参考,不代表云渲染农场的立场!