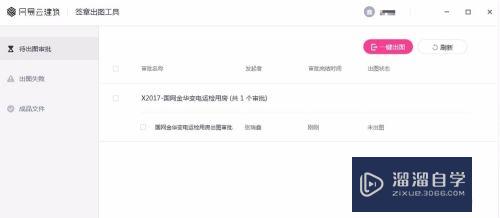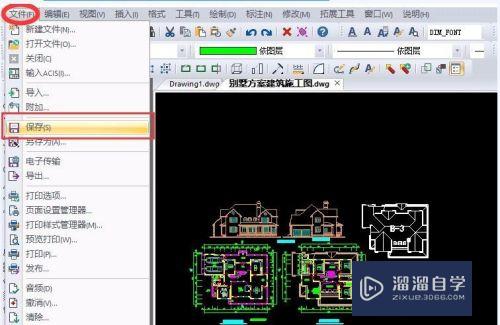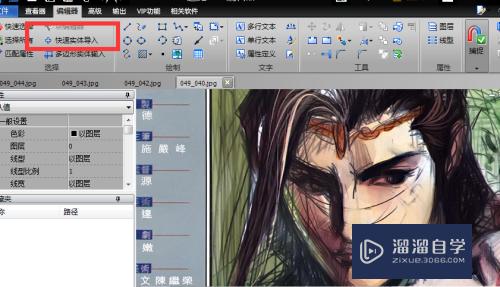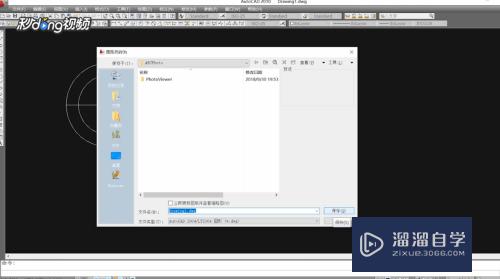Lumion动画怎么制作(lumion动画制作步骤)优质
Lumion动画怎么制作?相信很多小伙伴都对这个问题很感兴趣。那么具体怎么操作呢?下面小渲就给大家分享一下的方法。希望能帮助到大家。
工具/软件
硬件型号:微软Surface Laptop Go
系统版本:Windows7
所需软件:Lumion
方法/步骤
第1步
打开lumion文件和需要制作动画的场景文件。
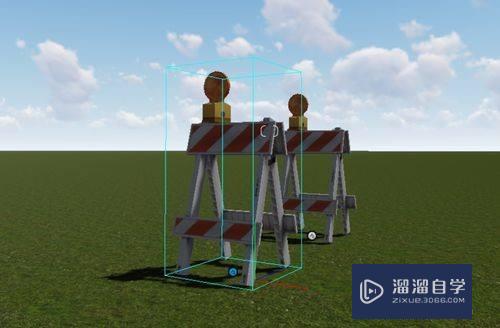
第2步
打开之后。点击软件界面右下角的动画模式按钮。
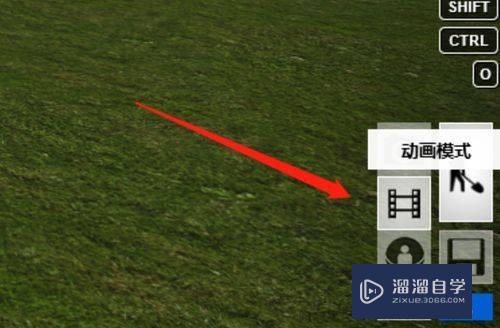
第3步
在动画模式界面。我们点击界面上的录制按钮。
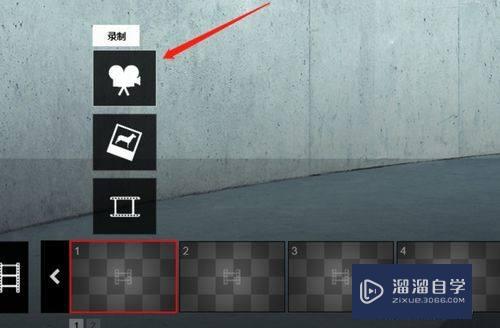
第4步
在录制的界面。我们选择一个合适的角度。点击拍照按钮。这个角度就是动画的开始界面。
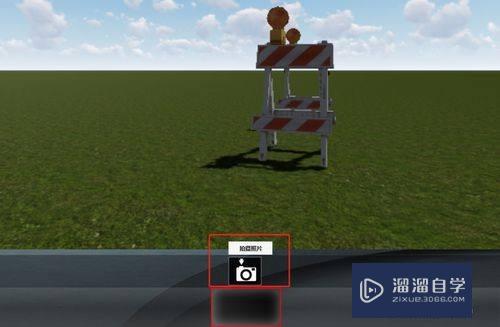
第5步
然后再选择一个需要动画演绎的角度。点击拍照。我们后面可以选择其他角度。不限于两个。
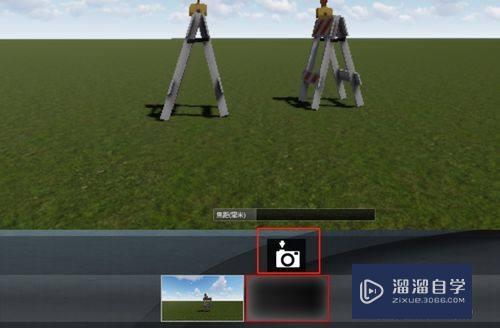
第6步
角度选择完毕之后。点击右下角的“√”按钮。这个还是返回到动画界面的。
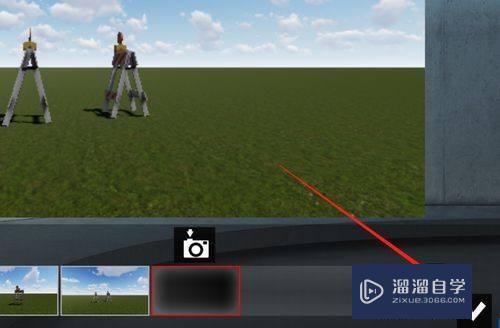
第7步
回到动画界面。我们就会发现有个动画显示了。是第一个角度位置旋转到第二个角度的一个动画显示。
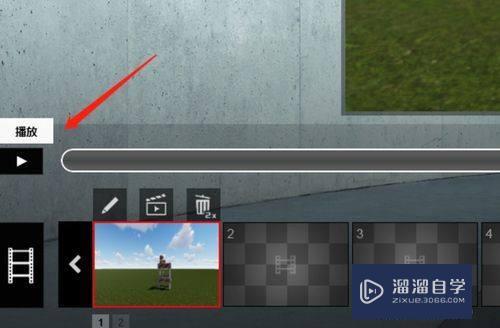
第8步
我们点击播放就可以查看动画的演绎。我们可以根据进度条来查看动画是否符合要求。

第9步
动画场景无误的话。我们就可以点击渲染。输出动画视频。
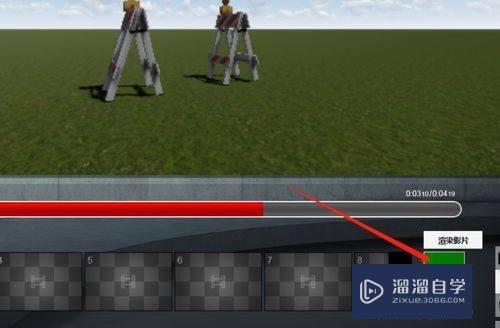
以上关于“Lumion动画怎么制作(lumion动画制作步骤)”的内容小渲今天就介绍到这里。希望这篇文章能够帮助到小伙伴们解决问题。如果觉得教程不详细的话。可以在本站搜索相关的教程学习哦!
更多精选教程文章推荐
以上是由资深渲染大师 小渲 整理编辑的,如果觉得对你有帮助,可以收藏或分享给身边的人
本文标题:Lumion动画怎么制作(lumion动画制作步骤)
本文地址:http://www.hszkedu.com/62070.html ,转载请注明来源:云渲染教程网
友情提示:本站内容均为网友发布,并不代表本站立场,如果本站的信息无意侵犯了您的版权,请联系我们及时处理,分享目的仅供大家学习与参考,不代表云渲染农场的立场!
本文地址:http://www.hszkedu.com/62070.html ,转载请注明来源:云渲染教程网
友情提示:本站内容均为网友发布,并不代表本站立场,如果本站的信息无意侵犯了您的版权,请联系我们及时处理,分享目的仅供大家学习与参考,不代表云渲染农场的立场!