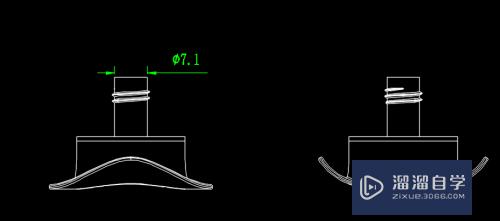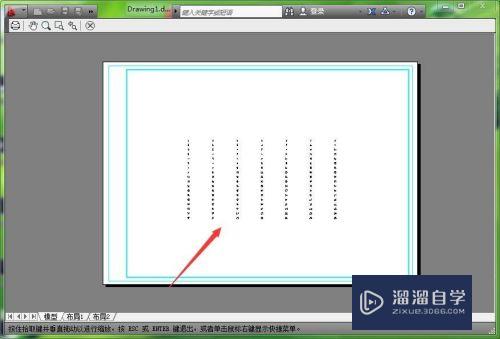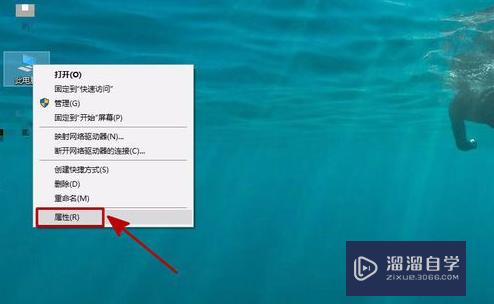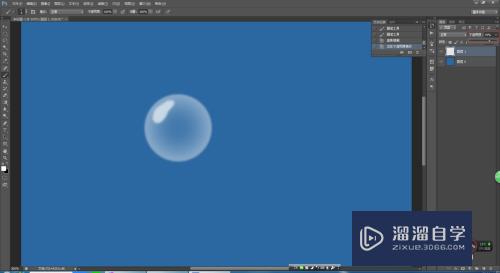CAD怎么用图案来填充(cad怎么用图案来填充颜色)优质
大部分时候在CAD里面画图时。我们一般都是给图形进行颜色的填充。但也会遇到需要填充图案的情况。那么CAD怎么用图案来填充?小渲这就来告诉大家方法。非常的简单。
工具/软件
硬件型号:微软Surface Laptop Go
系统版本:Windows7
所需软件:CAD2010
方法/步骤
第1步
这里以一个简单图形为例。如下图。
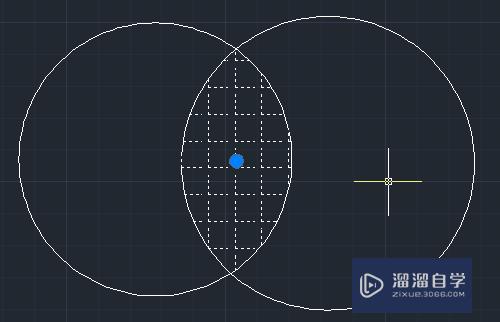
第2步
我们要在2圆交集中填充图案。步骤如下。选择 绘图→图案填充
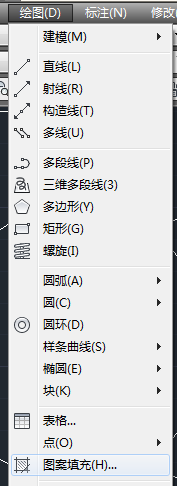
第3步
在这里找到你要填充的图案。这里以系统默认的为例。填充图案有2种方法。即下图所示。下面介绍这2种方法。
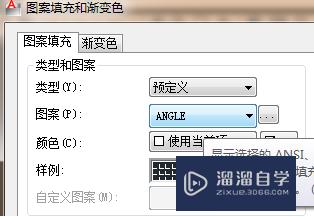
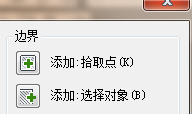
第4步
添加 拾取点 。选择添加 拾取点 。将鼠标移动到你要填充的区域。出现下图情况。单击一下鼠标。然后按回车。弹出对话框。直接确定。
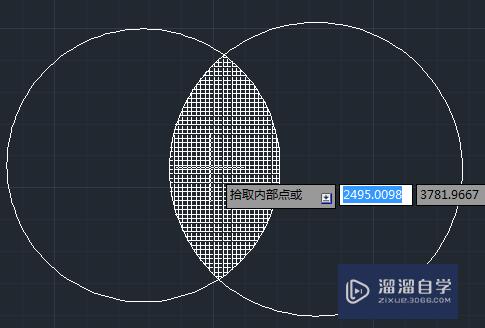
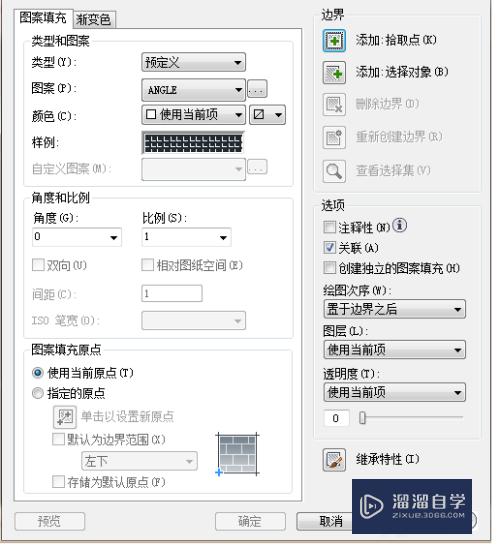
第5步
填充效果就出来了。但是由于比例不协调。看起来密密麻麻。现在进行修改。单击填充的图案。弹出下图
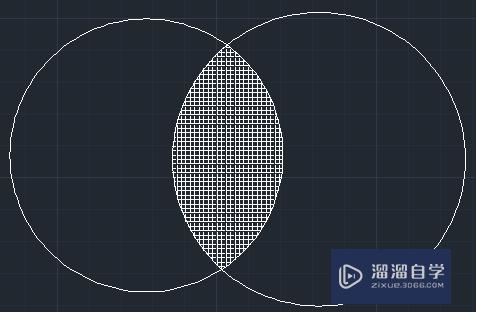
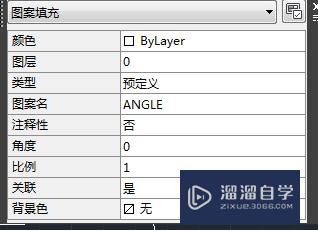
第6步
找到 比例。把1改大。比如5。7。9等。这里改为6。按回车。图案清晰可见
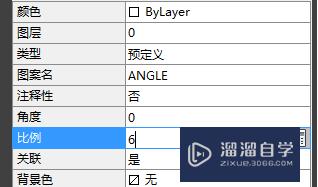
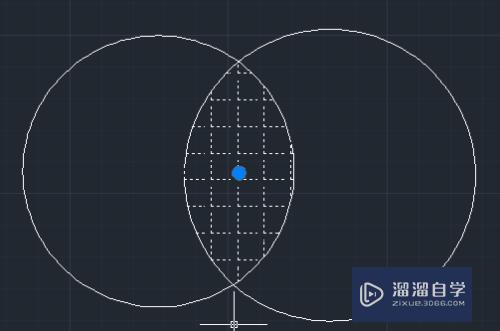
第7步
第二种填充方法 添加 选择对象。简单解释一下。以下图为例。加入你要在图中的三角形填充图案。你就要选择构成三角形的那三条线段。最后按回车。确定。这种方法不常用。它只适合一部分图。
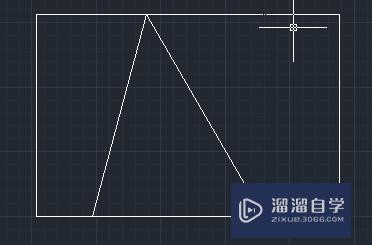
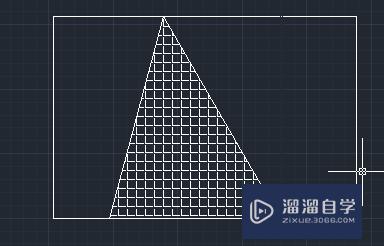
以上关于“CAD怎么用图案来填充(cad怎么用图案来填充颜色)”的内容小渲今天就介绍到这里。希望这篇文章能够帮助到小伙伴们解决问题。如果觉得教程不详细的话。可以在本站搜索相关的教程学习哦!
更多精选教程文章推荐
以上是由资深渲染大师 小渲 整理编辑的,如果觉得对你有帮助,可以收藏或分享给身边的人
本文标题:CAD怎么用图案来填充(cad怎么用图案来填充颜色)
本文地址:http://www.hszkedu.com/62087.html ,转载请注明来源:云渲染教程网
友情提示:本站内容均为网友发布,并不代表本站立场,如果本站的信息无意侵犯了您的版权,请联系我们及时处理,分享目的仅供大家学习与参考,不代表云渲染农场的立场!
本文地址:http://www.hszkedu.com/62087.html ,转载请注明来源:云渲染教程网
友情提示:本站内容均为网友发布,并不代表本站立场,如果本站的信息无意侵犯了您的版权,请联系我们及时处理,分享目的仅供大家学习与参考,不代表云渲染农场的立场!