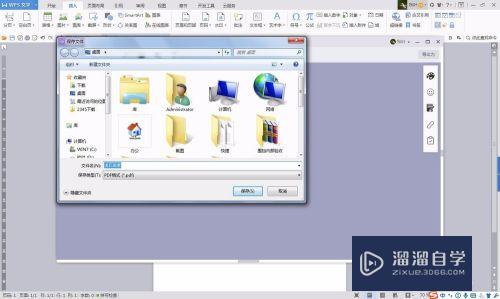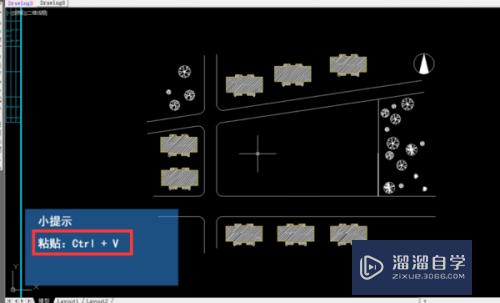C4D怎么绘制3D放大镜(c4d怎么做放大镜)优质
C4D可以帮我们制作出逼真的3D动画以及三维图形。在软件里面创建的模型。大多数也是和我们的生活息息相关的。本次来分享C4D怎么绘制3D放大镜。希望能帮助大家更好的熟悉软件。
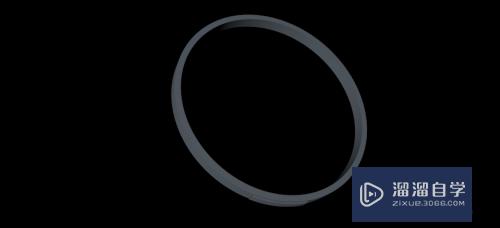
工具/软件
硬件型号:雷神(ThundeRobot)911Zero
系统版本:Windows7
所需软件:C4D R18
第1步
我们在管道图形的对象栏目下。点击方向

第2步
当前为+Y方向。我们选择+X方向
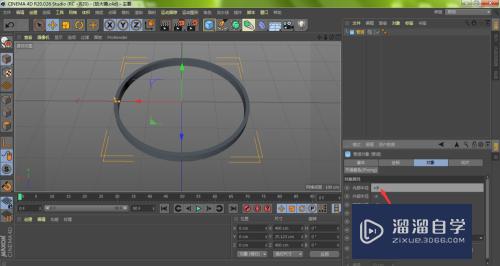
第3步
按下键盘快捷键N-B。显示光影着色线条。点击箭头所指的切片

第4步
点击勾选切片
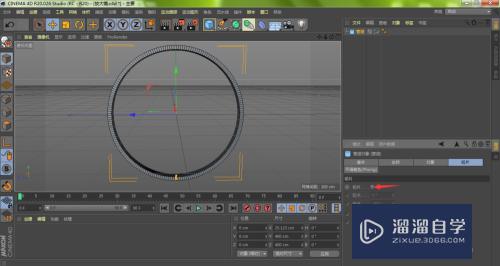
第5步
系统默认的是180°。我们需要根据镜框的大小来设置底托的大小。调整切片的起点与终点参数
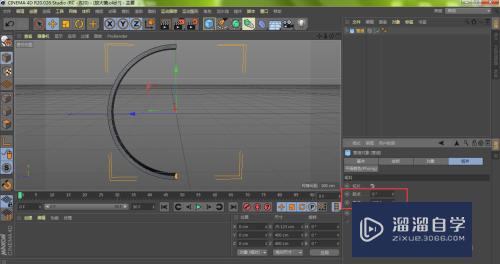
第6步
笔者这里就将切片起点与终点参数设置为15°与-15°。然后按下键盘Ctrl键。鼠标左键按住管道图层。往下拖动。复制一个管道图层出来

第7步
如下图所示。我们选中管道图层。取消勾选切片

第8步
这样。我们就给放大镜镜框增加了一个底托。对管道图层分别进行重命名。方便后面的操作与修改

第9步
我们选择底托图层。鼠标左键按住箭头黄点往里压。将底托的宽度变小

第10步
如下图所示。我们的底托宽度将比镜框宽度小。看起来也更加好看些

第11步
缩小视图。鼠标左键按住Y轴。往Y轴负方向进行拖动。让底托稍微凸出镜框
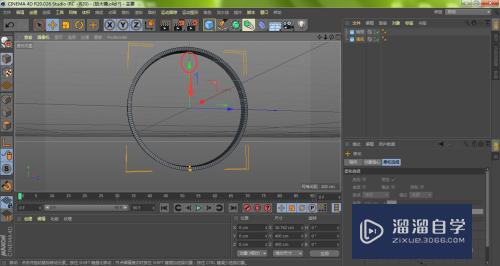
第12步
如下图所示。我们的3D放大镜镜框底托也就被我们绘制出来了

以上关于“C4D怎么绘制3D放大镜(c4d怎么做放大镜)”的内容小渲今天就介绍到这里。希望这篇文章能够帮助到小伙伴们解决问题。如果觉得教程不详细的话。可以在本站搜索相关的教程学习哦!
更多精选教程文章推荐
以上是由资深渲染大师 小渲 整理编辑的,如果觉得对你有帮助,可以收藏或分享给身边的人
本文标题:C4D怎么绘制3D放大镜(c4d怎么做放大镜)
本文地址:http://www.hszkedu.com/62268.html ,转载请注明来源:云渲染教程网
友情提示:本站内容均为网友发布,并不代表本站立场,如果本站的信息无意侵犯了您的版权,请联系我们及时处理,分享目的仅供大家学习与参考,不代表云渲染农场的立场!
本文地址:http://www.hszkedu.com/62268.html ,转载请注明来源:云渲染教程网
友情提示:本站内容均为网友发布,并不代表本站立场,如果本站的信息无意侵犯了您的版权,请联系我们及时处理,分享目的仅供大家学习与参考,不代表云渲染农场的立场!