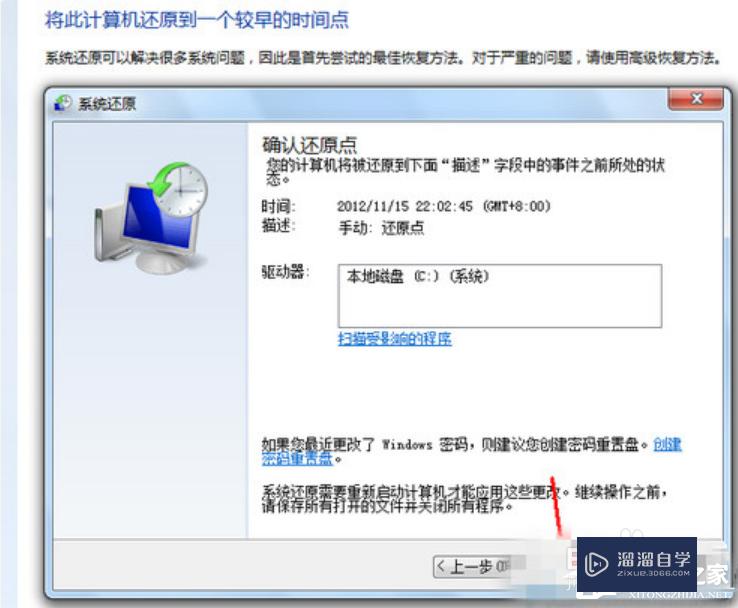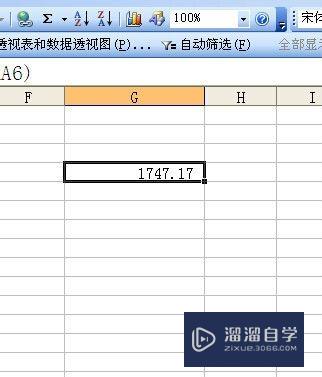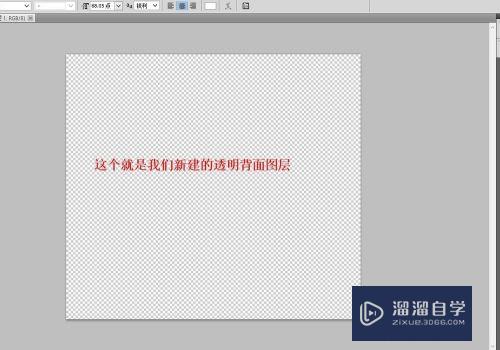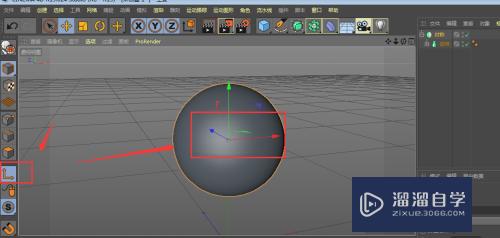爱剪辑怎么剪裁掉视频中间的部分(爱剪辑怎么剪裁掉视频中间的部分呢)优质
爱剪辑在使用的时候。如果不想要视频中间的某一段。大家可以将其剪裁掉。下面就告诉大家。爱剪辑怎么剪裁掉视频中间的部分。希望本文内容能够给大家带来帮助。
工具/软件
硬件型号:惠普(HP)暗影精灵8
系统版本:Windows7
所需软件:爱剪辑
方法/步骤
第1步
将爱剪辑打开。里面点击【视频剪辑】进入。
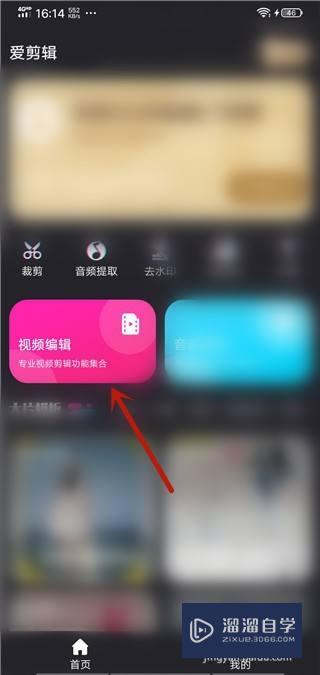
第2步
勾选要剪裁的视频。点击【下一步】按钮。
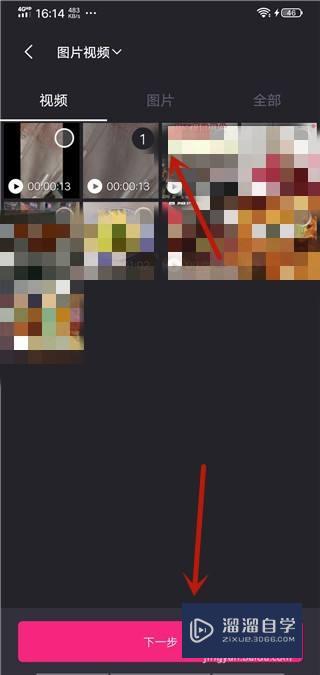
第3步
然后在里面点击【剪裁】功能。
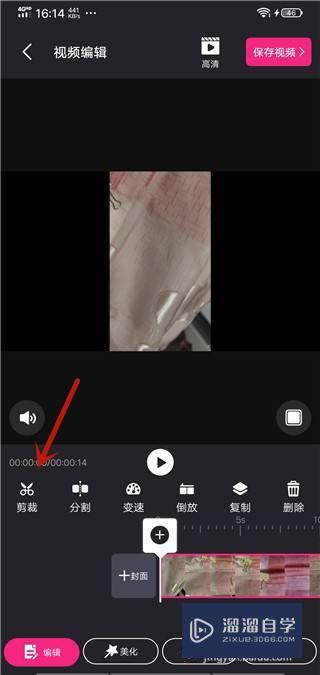
第4步
然后打开的界面。点击【剪中间】选项。
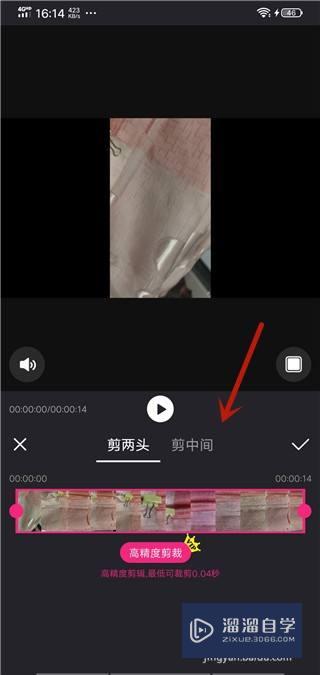
第5步
然后拖动点。确定剪裁的部分。将剪裁的部分确定后。点击【√】按钮。
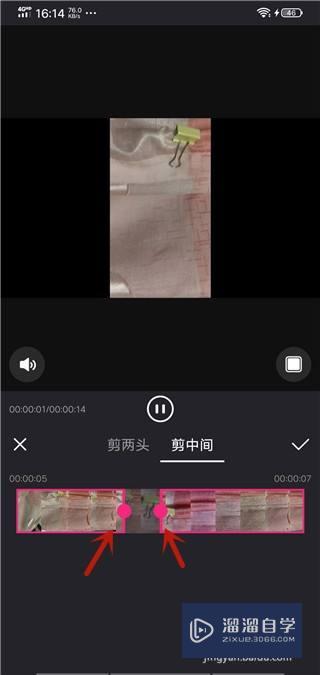
第6步
剪裁好中间的部分。点击【保存视频】按钮。将视频保存即可。
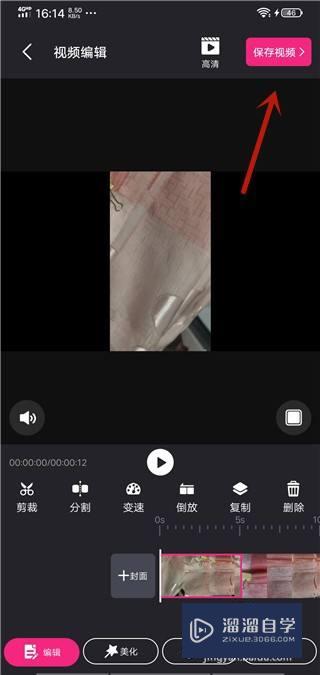
总结
1。将爱剪辑打开。里面点击【视频剪辑】进入。
2。勾选要剪裁的视频。点击【下一步】按钮。
3。点击【剪裁】功能。
4。点击【剪中间】选项。
5。拖动点。确定剪裁的部分。将剪裁的部分确定后。点击【√】按钮。
6。剪裁好中间的部分。点击【保存视频】按钮。将视频保存即可。
以上关于“爱剪辑怎么剪裁掉视频中间的部分(爱剪辑怎么剪裁掉视频中间的部分呢)”的内容小渲今天就介绍到这里。希望这篇文章能够帮助到小伙伴们解决问题。如果觉得教程不详细的话。可以在本站搜索相关的教程学习哦!
更多精选教程文章推荐
以上是由资深渲染大师 小渲 整理编辑的,如果觉得对你有帮助,可以收藏或分享给身边的人
本文标题:爱剪辑怎么剪裁掉视频中间的部分(爱剪辑怎么剪裁掉视频中间的部分呢)
本文地址:http://www.hszkedu.com/62390.html ,转载请注明来源:云渲染教程网
友情提示:本站内容均为网友发布,并不代表本站立场,如果本站的信息无意侵犯了您的版权,请联系我们及时处理,分享目的仅供大家学习与参考,不代表云渲染农场的立场!
本文地址:http://www.hszkedu.com/62390.html ,转载请注明来源:云渲染教程网
友情提示:本站内容均为网友发布,并不代表本站立场,如果本站的信息无意侵犯了您的版权,请联系我们及时处理,分享目的仅供大家学习与参考,不代表云渲染农场的立场!