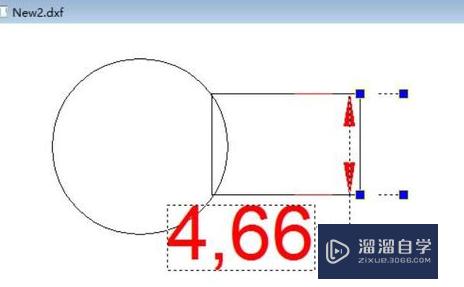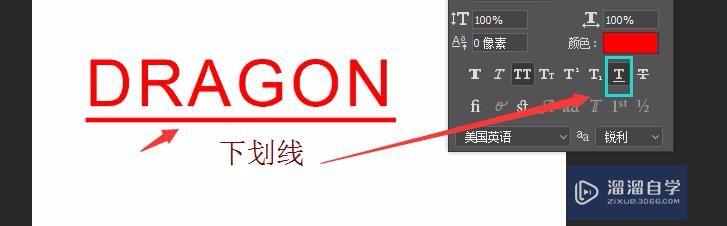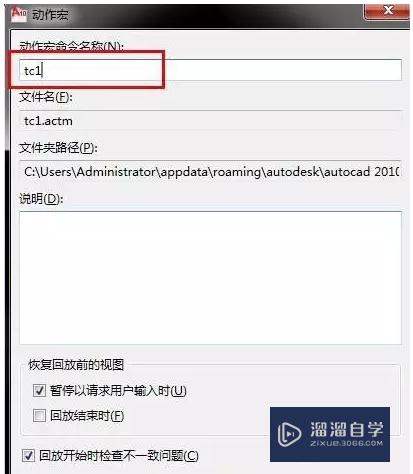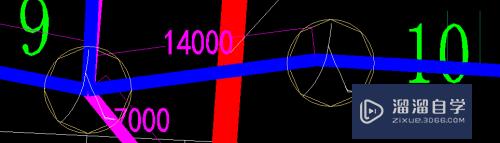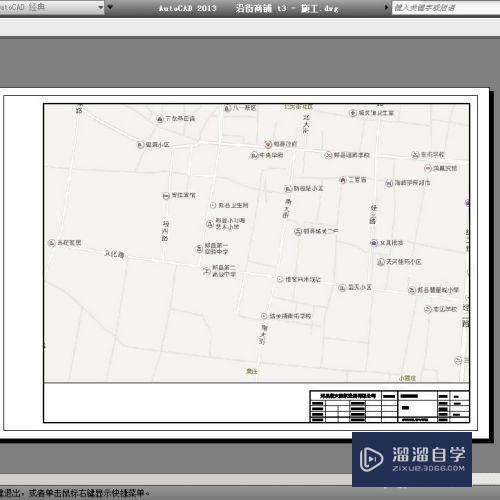怎么用爱剪辑保留中间一段视频(怎么用爱剪辑保留中间一段视频呢)优质
网上很多素材都是中间段比较精彩。那么当我们要剪辑视频的中间段时。要怎么操作呢?下面小渲就来为大家分享下。怎么用爱剪辑保留中间一段视频的方法。希望本文内容能够给大家带来帮助。
工具/软件
硬件型号:惠普(HP)暗影精灵8
系统版本:Windows7
所需软件:爱剪辑
方法/步骤
第1步
打开程序。点击【新建】对话框中的【确定】
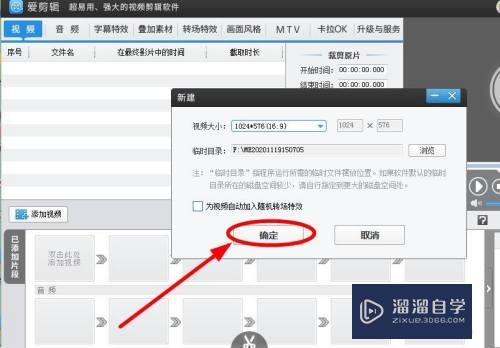
第2步
点击【添加视频】。把要处理的视频文件导入
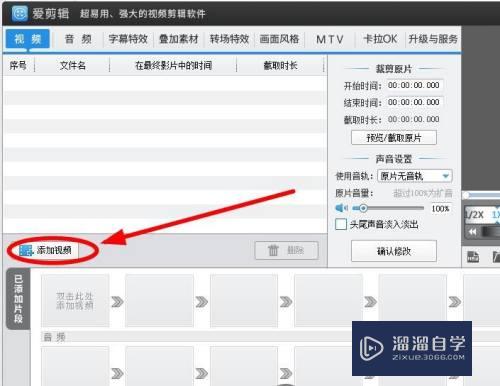
第3步
在文件存储位置选中文件后。点击【打开】
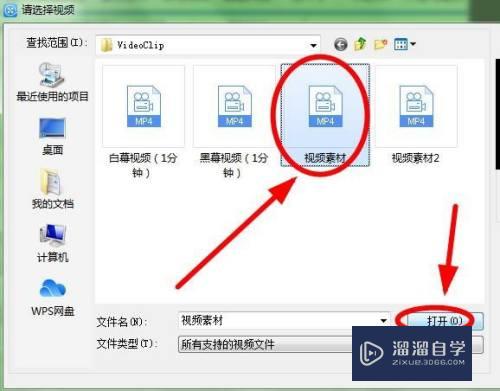
第4步
成功导入视频文件后。点击【确定】
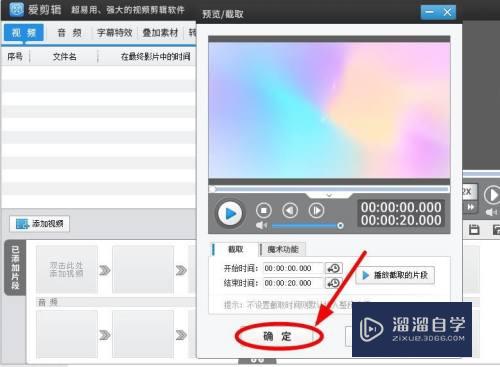
第5步
点击【预览】窗口下的“小箭头”。调出视频时间轴
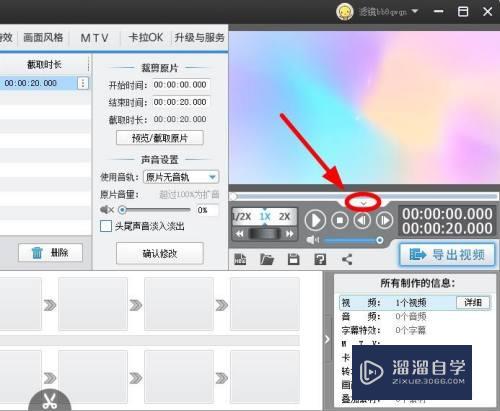
第6步
使用鼠标拖动时间轴到要截取的开始位置后。点击这里的“小剪刀”图标
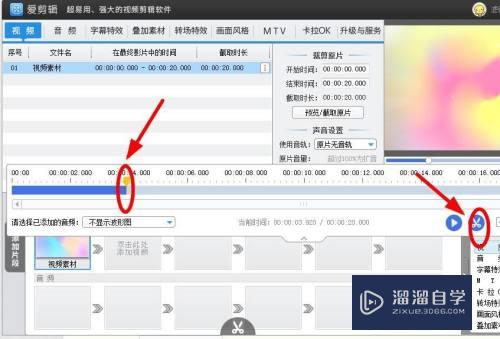
第7步
这是原来的视频文件被分割成两个文件。选择第二个文件。同样的方法找到要删除的视频结尾位置进行剪切
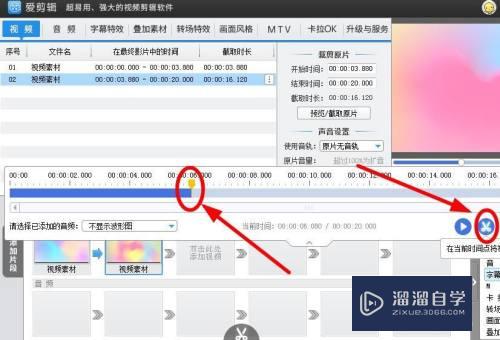
第8步
原文件被切割成三个。开头和结尾的就是要删除的部分。在视频窗口选择中间的视频文件。点击【删除】(或者在视频处理窗口。选择中间的文件后。点击右上角的“带圈叉号”)
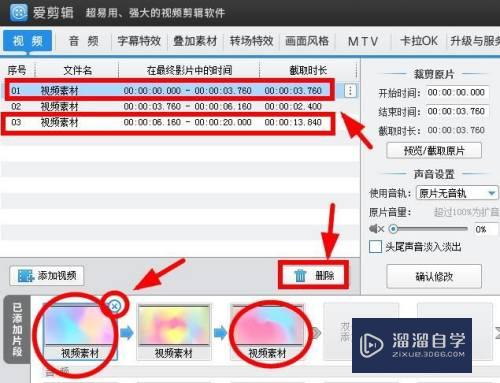
第9步
处理完毕。单击【导出视频】即可
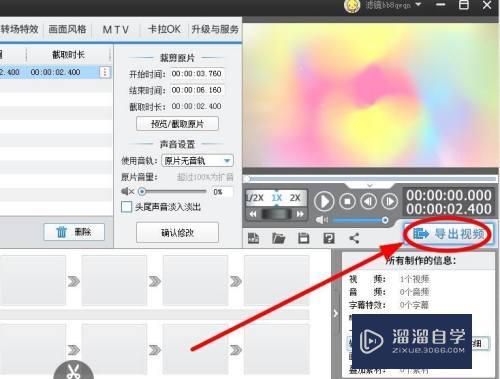
以上关于“怎么用爱剪辑保留中间一段视频(怎么用爱剪辑保留中间一段视频呢)”的内容小渲今天就介绍到这里。希望这篇文章能够帮助到小伙伴们解决问题。如果觉得教程不详细的话。可以在本站搜索相关的教程学习哦!
更多精选教程文章推荐
以上是由资深渲染大师 小渲 整理编辑的,如果觉得对你有帮助,可以收藏或分享给身边的人
本文标题:怎么用爱剪辑保留中间一段视频(怎么用爱剪辑保留中间一段视频呢)
本文地址:http://www.hszkedu.com/62393.html ,转载请注明来源:云渲染教程网
友情提示:本站内容均为网友发布,并不代表本站立场,如果本站的信息无意侵犯了您的版权,请联系我们及时处理,分享目的仅供大家学习与参考,不代表云渲染农场的立场!
本文地址:http://www.hszkedu.com/62393.html ,转载请注明来源:云渲染教程网
友情提示:本站内容均为网友发布,并不代表本站立场,如果本站的信息无意侵犯了您的版权,请联系我们及时处理,分享目的仅供大家学习与参考,不代表云渲染农场的立场!