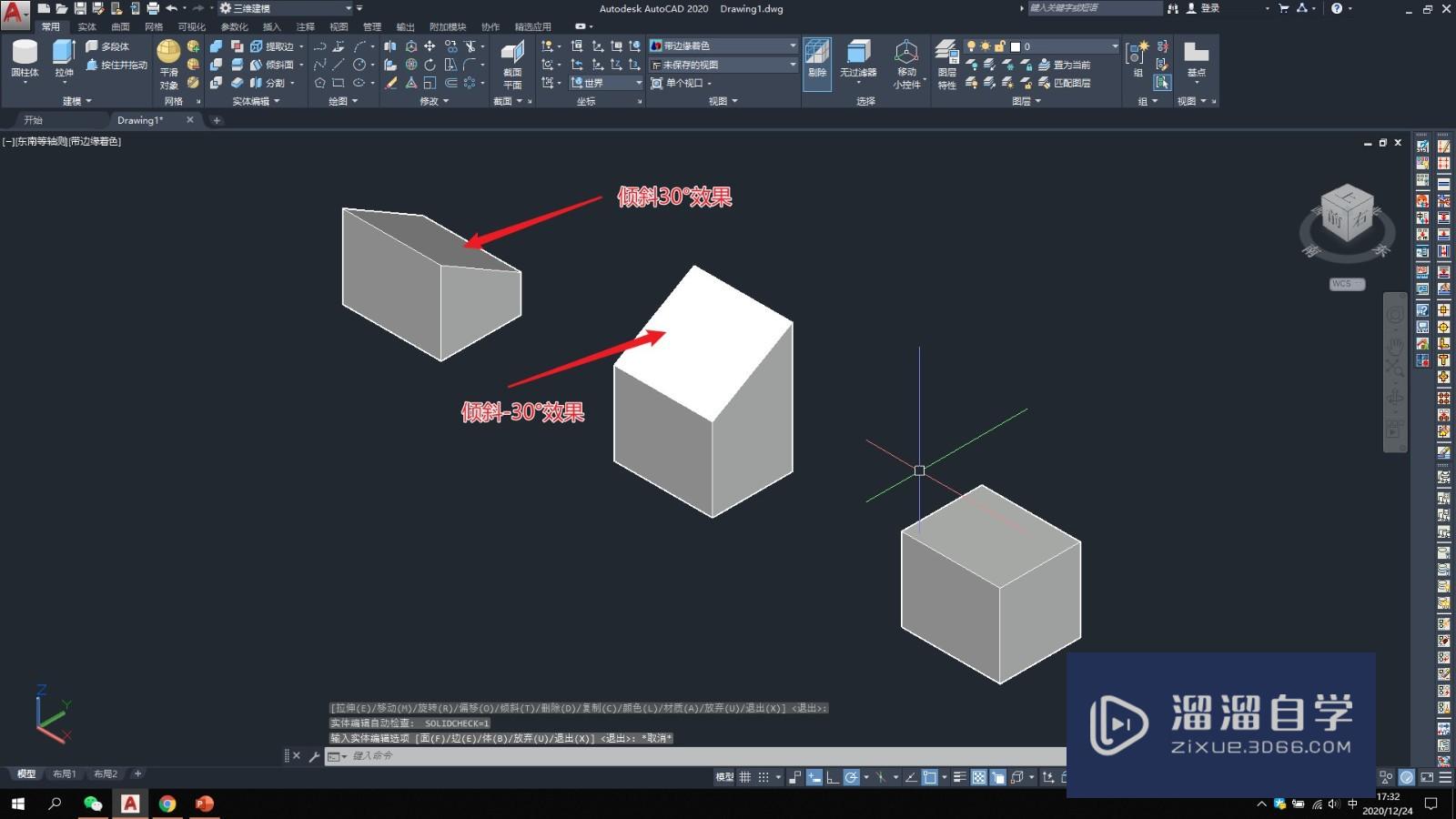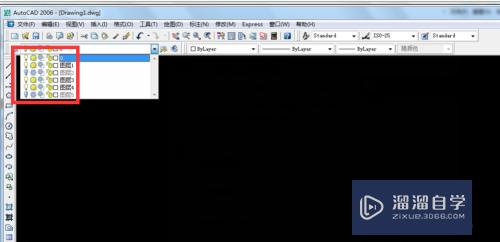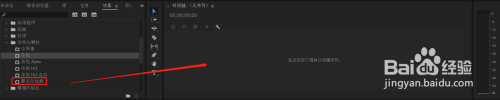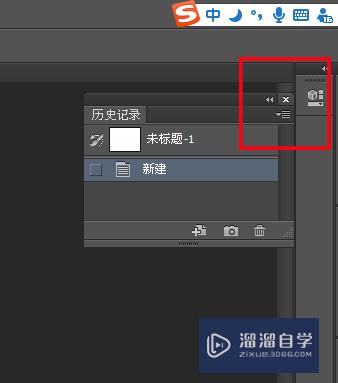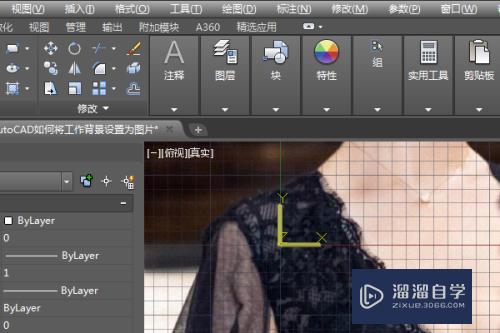PS怎么画等边三角形等腰直角三角形和五角星(ps如何画等腰直角三角形)优质
初学Photoshop的朋友。可能不知道如何绘制一个等边三角形。等腰直角三角形以及一个五角星。现在就来教给大家。希望本文内容能够给大家带来帮助。
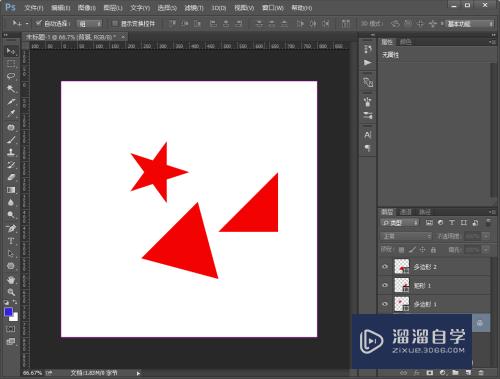
工具/软件
硬件型号:微软Surface Laptop Go
系统版本:Windows7
所需软件:PS CS6
绘制等边三角形
第1步
在左侧工具栏选择【多边形工具】。在顶部属性栏填充为红色。去掉描边。然后鼠标左键点击画布中间位置。
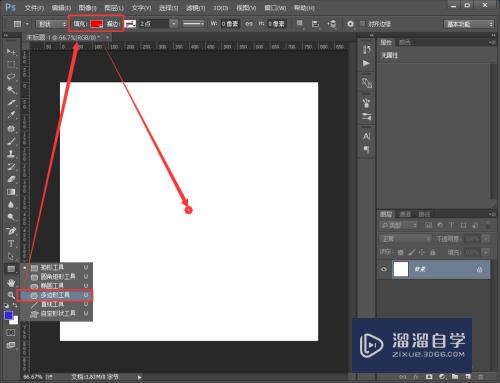
第2步
点击后在【创建多边形】弹窗中设置宽度和高度为200像素。边数为3(三角形三个边)。然后点击确定。
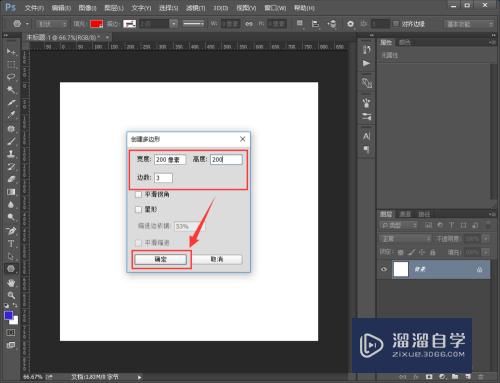
第3步
点击确定后。我们的等边三角形就画好啦·
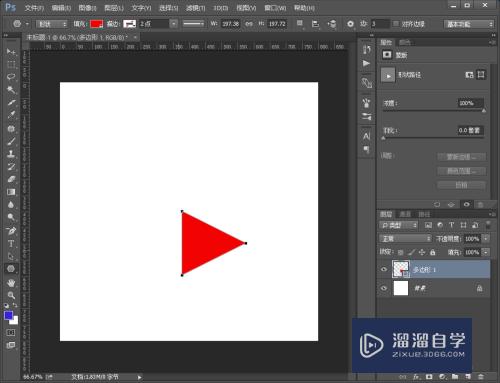
绘制五角星
第1步
在左侧工具栏中选择【多边形工具】。设置宽度和高度为200像素。变数为5。勾选【星形】选项。然后点击确定。
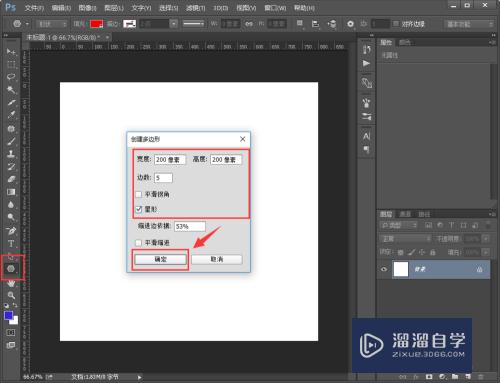
第2步
点击确定后可以看到。我们的五角星就画好啦!
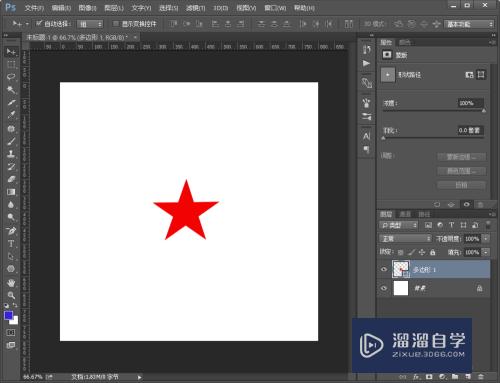
绘制等腰直角三角形
第1步
在左侧工具栏选择【矩形工具】。在顶部属性栏中填充红色。去掉描边。在空白位置点击一下。
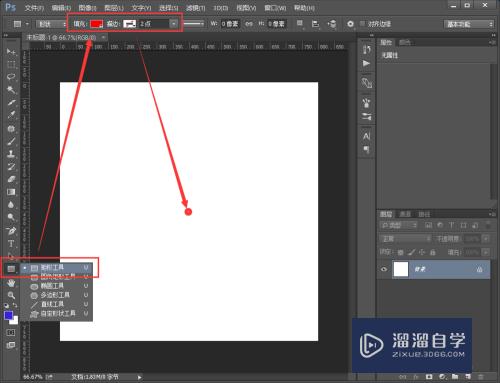
第2步
在弹窗中设置矩形的长度和宽度为200像素。勾选【从中心】。然后点击确定。
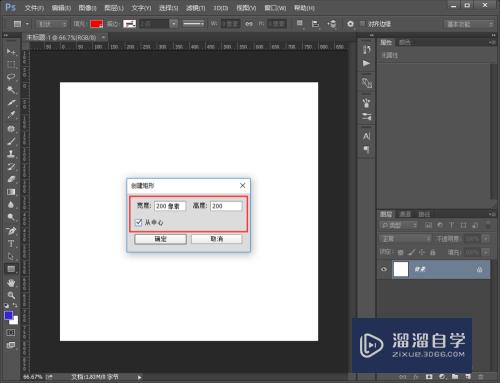
第3步
点击确定后。就会画出一个正方形。
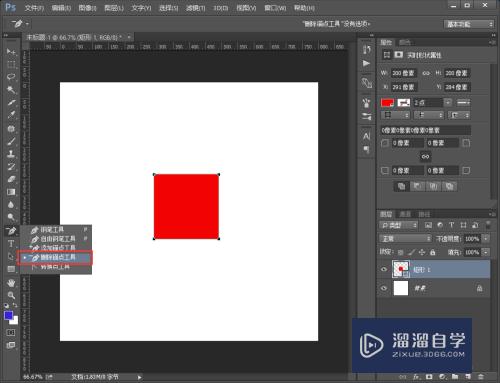
第4步
在左侧工具栏中点击【删除锚点工具】。点击一下正方形的左上角。删除点击的这个锚点。
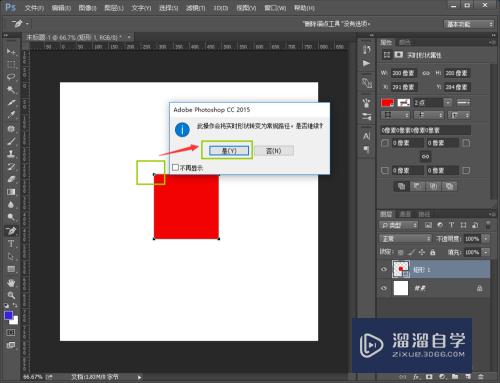
第5步
我们的等腰直角三角形就绘制好啦。现在朋友都学会了嘛?

以上关于“PS怎么画等边三角形等腰直角三角形和五角星(ps如何画等腰直角三角形)”的内容小渲今天就介绍到这里。希望这篇文章能够帮助到小伙伴们解决问题。如果觉得教程不详细的话。可以在本站搜索相关的教程学习哦!
更多精选教程文章推荐
以上是由资深渲染大师 小渲 整理编辑的,如果觉得对你有帮助,可以收藏或分享给身边的人
本文标题:PS怎么画等边三角形等腰直角三角形和五角星(ps如何画等腰直角三角形)
本文地址:http://www.hszkedu.com/62527.html ,转载请注明来源:云渲染教程网
友情提示:本站内容均为网友发布,并不代表本站立场,如果本站的信息无意侵犯了您的版权,请联系我们及时处理,分享目的仅供大家学习与参考,不代表云渲染农场的立场!
本文地址:http://www.hszkedu.com/62527.html ,转载请注明来源:云渲染教程网
友情提示:本站内容均为网友发布,并不代表本站立场,如果本站的信息无意侵犯了您的版权,请联系我们及时处理,分享目的仅供大家学习与参考,不代表云渲染农场的立场!