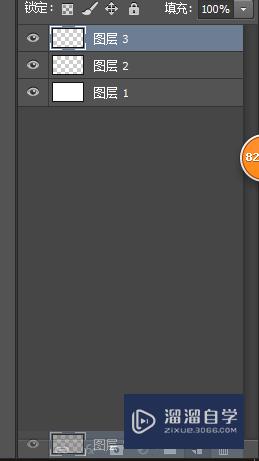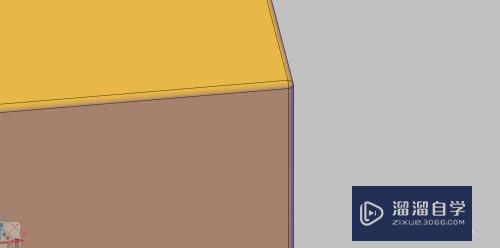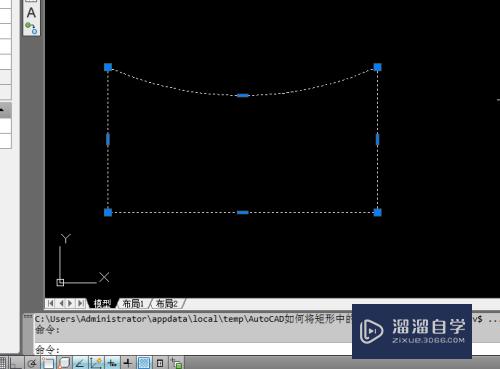PS如何画出直角三角形(ps如何画直角三角形并涂色)优质
PS软件上并没有能够直接画出直角三角形的工具。所以很多小伙伴不知道如何利用PS软件绘制直角三角形。故而今日小渲来教导一下大伙如何在PS中画出直角三角形。
工具/软件
硬件型号:华硕无畏15
系统版本:Windows7
所需软件:PS CS6
方法/步骤
第1步
打开ps软件。新建一个白色背景的画布。
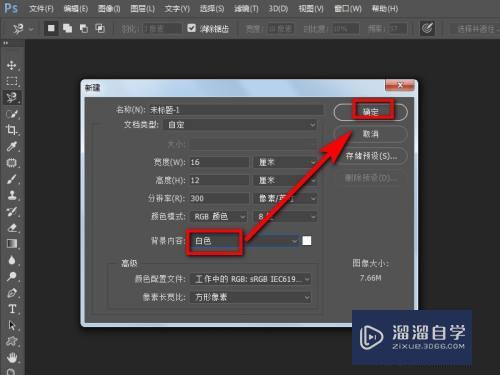
第2步
在ps左侧工具栏单击选择【多边形套索工具】。
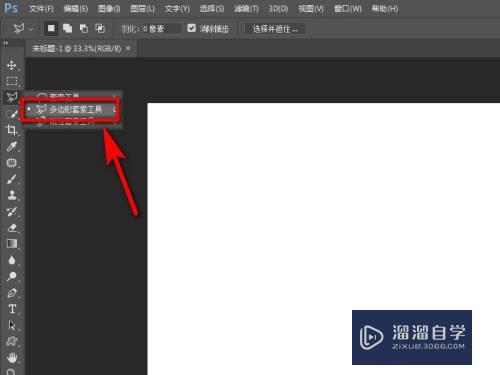
第3步
光标在画布上单击一下。然后按住shift键。再向右拉出一条直线。
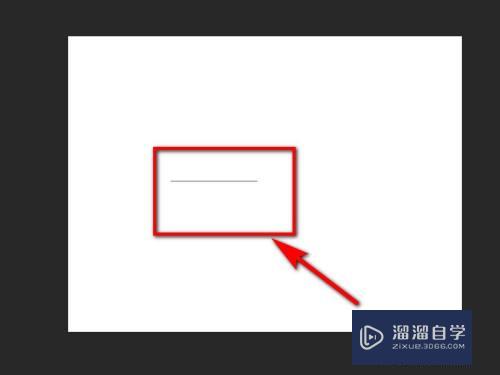
第4步
继续按住shift键。向下拉出直角三角形直角的另外一条直线。
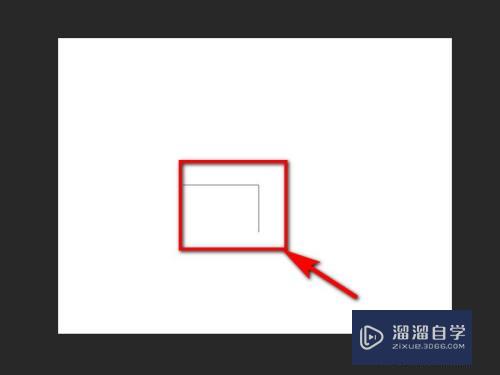
第5步
按下组合键ctrl+enter。闭合选区。
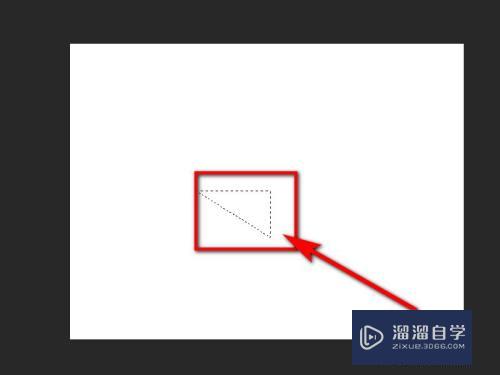
第6步
调出拾色器。将前景色设置为自己喜欢的颜色。再点击【确定】按钮。
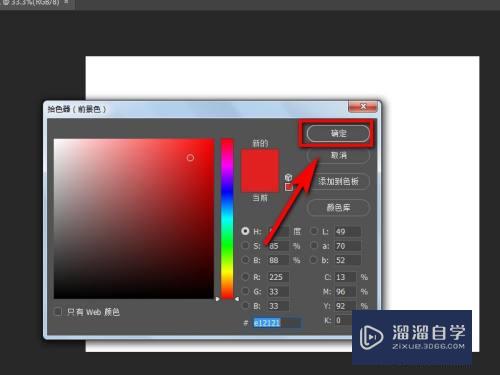
第7步
按下组合键alt+delete。对直角三角形进行颜色填充。如此这般三角形算是画好了。
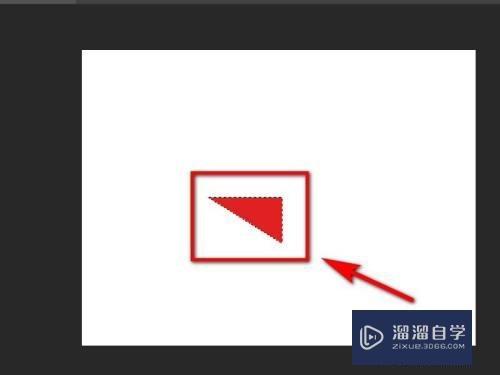
总结
1。打开ps软件。新建一个白色背景的画布。
2。在ps左侧工具栏单击选择【多边形套索工具】。
3。光标在画布上单击一下。然后按住shift键。再向右拉出一条直线。
4。继续按住shift键。向下拉出直角三角形直角的另外一条直线。
5。按下组合键ctrl+enter。闭合选区。
6。调出拾色器。将前景色设置为自己喜欢的颜色。再点击【确定】按钮。
7。按下组合键alt+delete进行颜色填充。这样三角形就算画好了。
以上关于“PS如何画出直角三角形(ps如何画直角三角形并涂色)”的内容小渲今天就介绍到这里。希望这篇文章能够帮助到小伙伴们解决问题。如果觉得教程不详细的话。可以在本站搜索相关的教程学习哦!
更多精选教程文章推荐
以上是由资深渲染大师 小渲 整理编辑的,如果觉得对你有帮助,可以收藏或分享给身边的人
本文标题:PS如何画出直角三角形(ps如何画直角三角形并涂色)
本文地址:http://www.hszkedu.com/62552.html ,转载请注明来源:云渲染教程网
友情提示:本站内容均为网友发布,并不代表本站立场,如果本站的信息无意侵犯了您的版权,请联系我们及时处理,分享目的仅供大家学习与参考,不代表云渲染农场的立场!
本文地址:http://www.hszkedu.com/62552.html ,转载请注明来源:云渲染教程网
友情提示:本站内容均为网友发布,并不代表本站立场,如果本站的信息无意侵犯了您的版权,请联系我们及时处理,分享目的仅供大家学习与参考,不代表云渲染农场的立场!