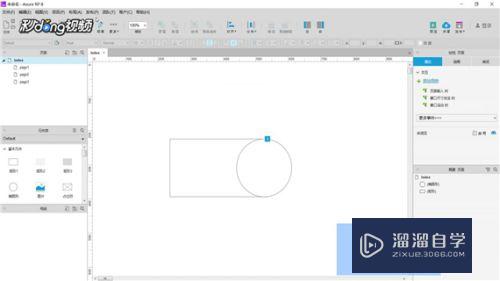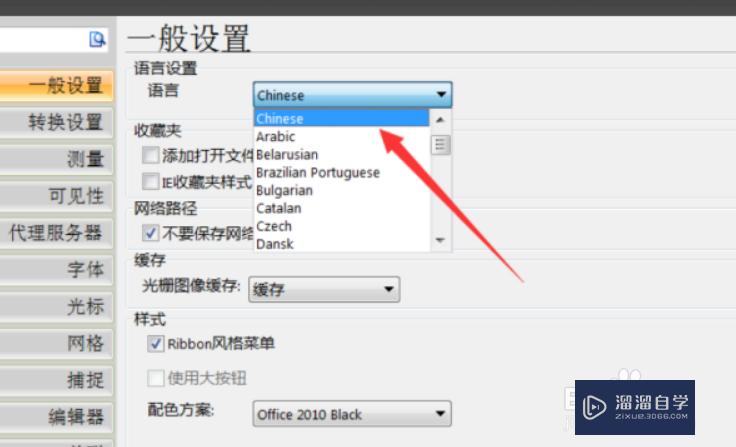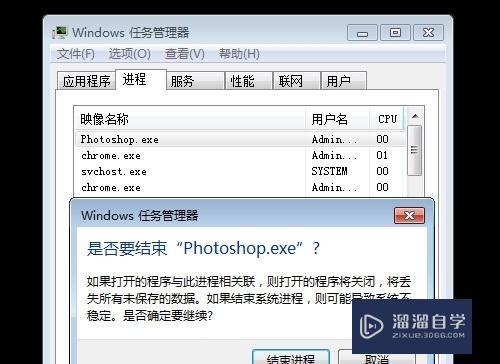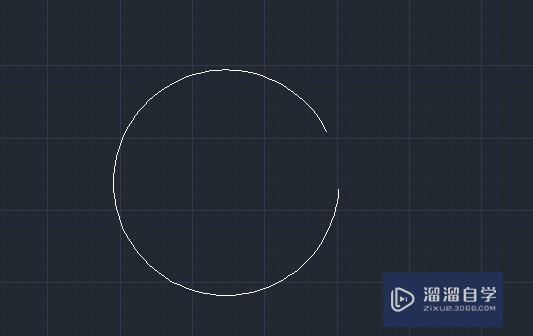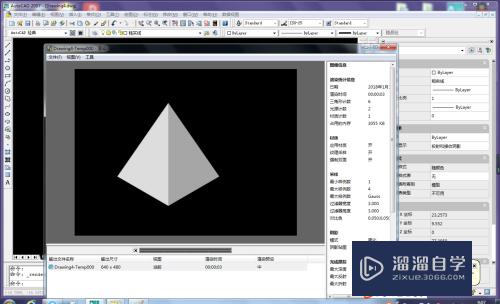CAD怎么绘制花型(cad怎么绘制花型图)优质
CAD是一款非常精密的软件。在制作钢结构或者土建等领域上。都会需要使用到CAD。软件还有大量的工具方便我们制图。刚开始接触我们可以绘制一些花样来练习。那么CAD怎么绘制花型?一起来看看吧!
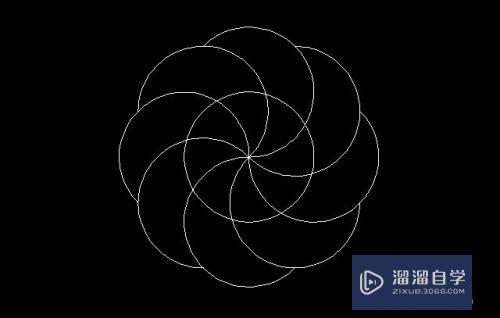
工具/软件
硬件型号:华为笔记本电脑MateBook 14s
系统版本:Windows7
所需软件:CAD2007
方法/步骤
第1步
这次练习题主要我们是掌握阵列工具画圆弧。此图中为8个圆阵列后修剪后完成的。可以使用圆命令跟阵列工具修剪后绘制。
第一步。使用工具栏中的圆工具(如图2)。先画一个半径为35的圆(如图3-图4)


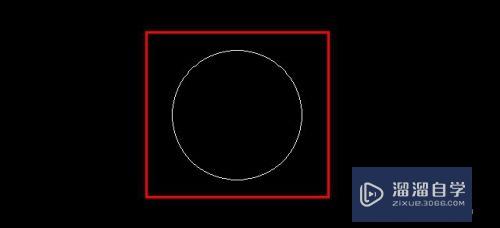
第2步
第二步。使用工具栏复制工具(如图5)。把绘制好的圆复制一个。圆的边对齐另一个圆的圆心(如图6)

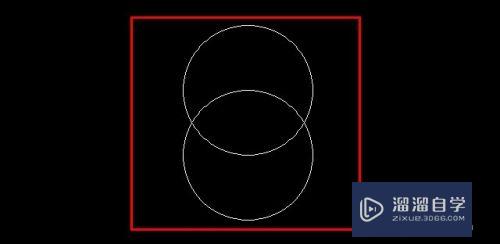
第3步
第三步。使用工具栏阵列工具(如图7)。把复制的圆阵列出8个同心圆的相同副本(如图8-图11)。
1。选择环形方式。2。选择圆的圆心点。3。项目总数中输入数字8。4。选择另一个圆为阵列对象
最后完成结果(如图12)

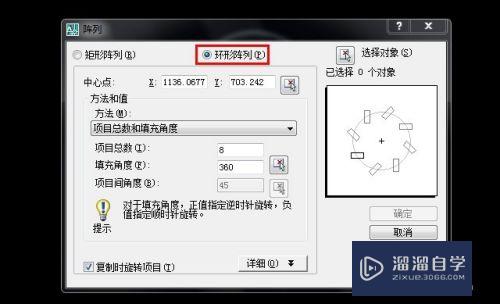
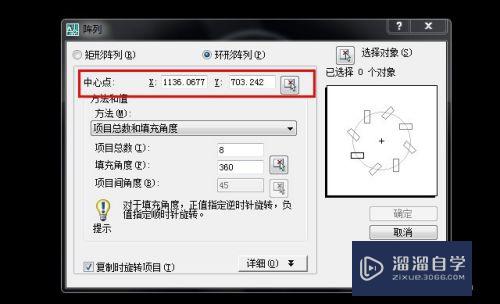
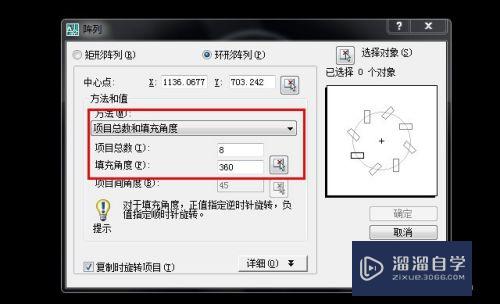
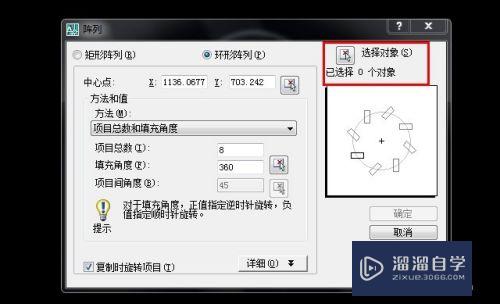
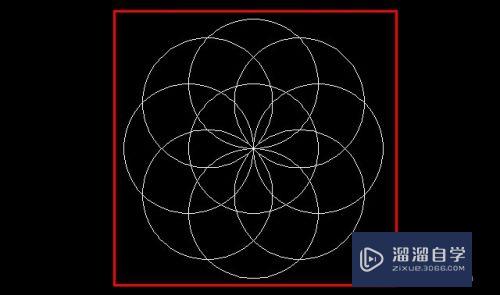
第4步
第四步。使用工具栏删除工具(如图13)。把阵列出的8个圆删除6个(如图14).

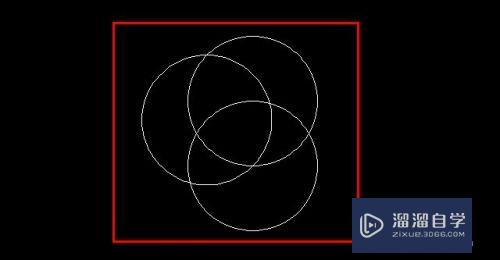
第5步
第五步。使用工具栏修剪工具(如图15)。把阵列出的2个圆其中一个圆修剪掉相交弧线(如图16)

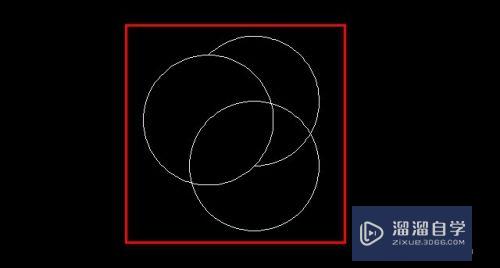
第6步
第六步。使用删除工具。把一个圆删除(如图17)
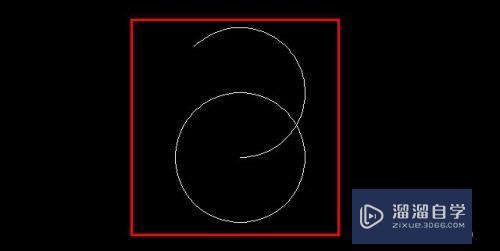
第7步
第七步。使用阵列工具。把圆弧按照阵列工具设置(如图18)。把圆弧阵列出8个(如图19)。这样花型就绘制完成了
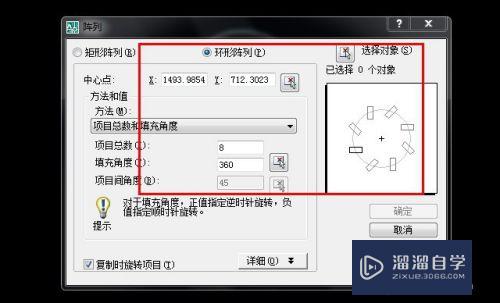
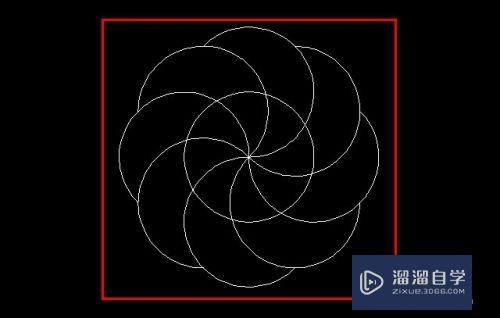
以上关于“CAD怎么绘制花型(cad怎么绘制花型图)”的内容小渲今天就介绍到这里。希望这篇文章能够帮助到小伙伴们解决问题。如果觉得教程不详细的话。可以在本站搜索相关的教程学习哦!
更多精选教程文章推荐
以上是由资深渲染大师 小渲 整理编辑的,如果觉得对你有帮助,可以收藏或分享给身边的人
本文标题:CAD怎么绘制花型(cad怎么绘制花型图)
本文地址:http://www.hszkedu.com/62561.html ,转载请注明来源:云渲染教程网
友情提示:本站内容均为网友发布,并不代表本站立场,如果本站的信息无意侵犯了您的版权,请联系我们及时处理,分享目的仅供大家学习与参考,不代表云渲染农场的立场!
本文地址:http://www.hszkedu.com/62561.html ,转载请注明来源:云渲染教程网
友情提示:本站内容均为网友发布,并不代表本站立场,如果本站的信息无意侵犯了您的版权,请联系我们及时处理,分享目的仅供大家学习与参考,不代表云渲染农场的立场!