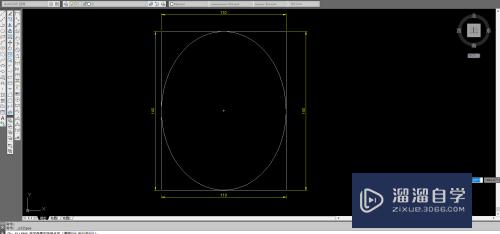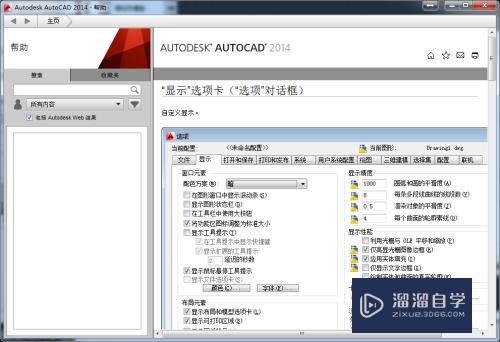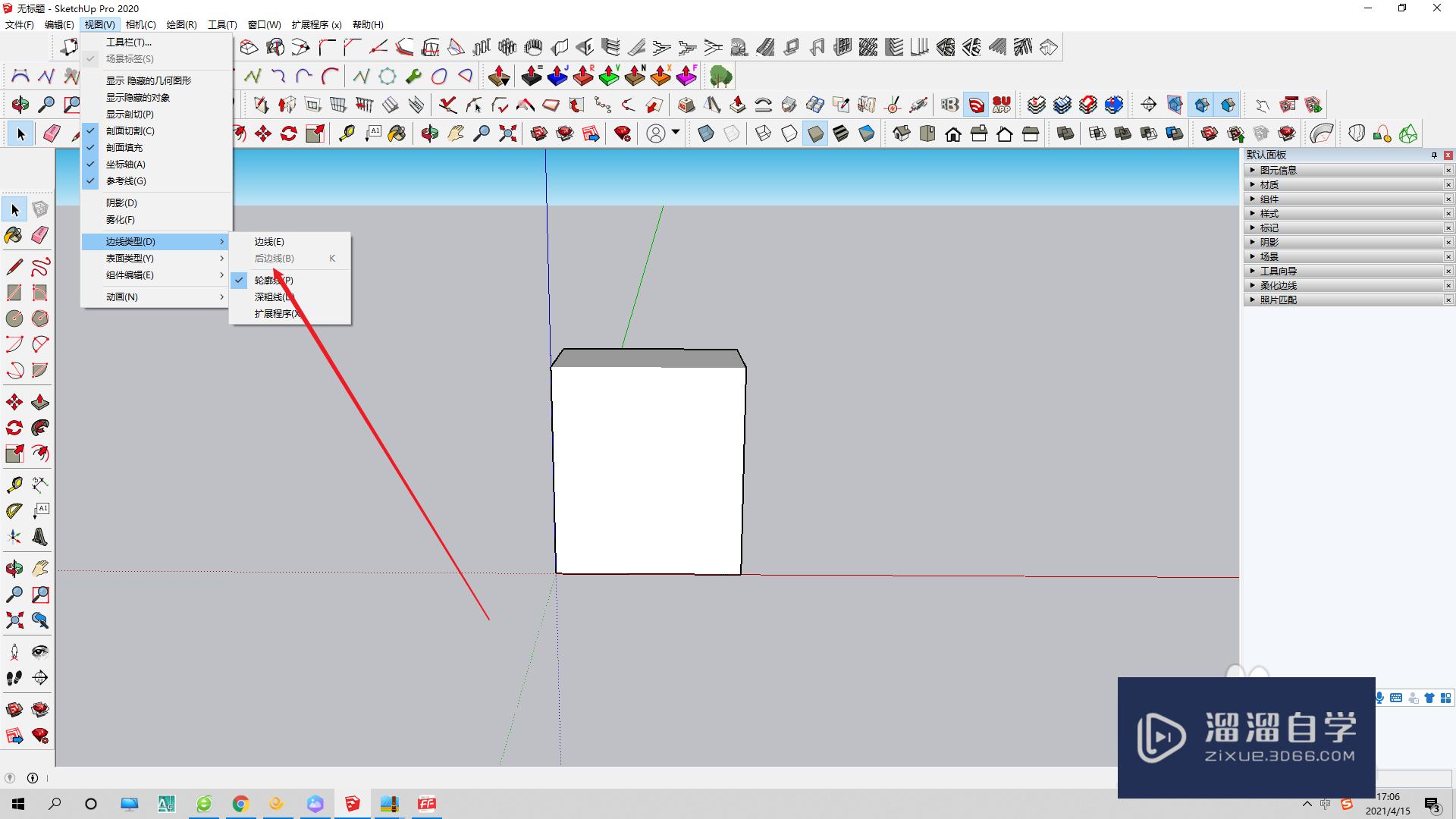Photoshop怎么画直角三角形(ps怎么画直角三角形)优质
Photoshop怎么画直角三角形?相信很多小伙伴都对这个问题很感兴趣。那么具体怎么操作呢?下面小渲就给大家分享一下。Photoshop画直角三角形?的方法。希望能帮助到大家。
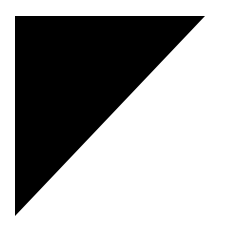
工具/软件
硬件型号:小米 RedmiBookPro 14
系统版本:Windows7
所需软件:Photoshop CS6
方法/步骤
第1步
打开电脑中安装的ps。新建一个文档。大小自定 。颜色背景色为白色。单机确定按钮
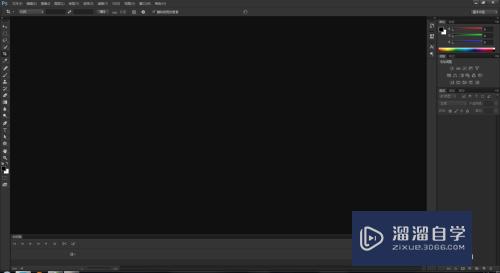
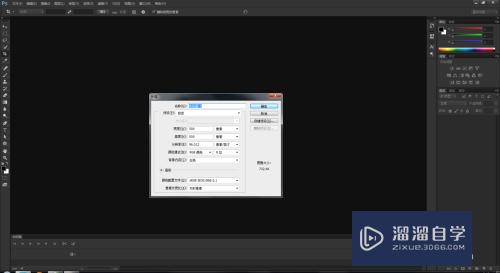
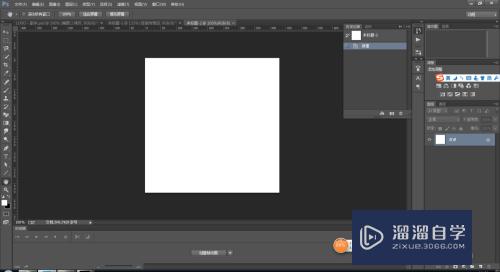
第2步
选中矩形工具。用矩形工具在文档中画一个矩形。矩形的颜色大家可以随意设置。小编的是黑色的。
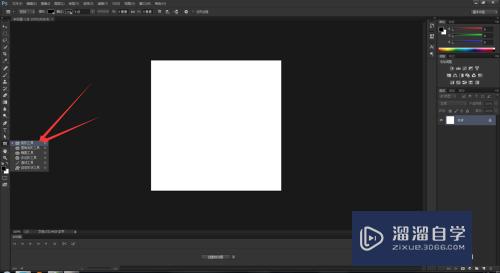
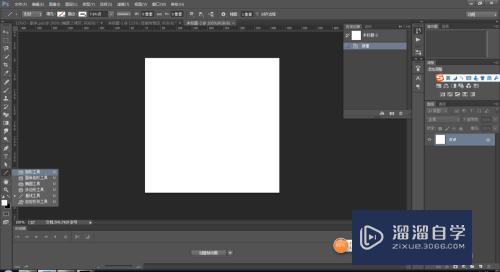
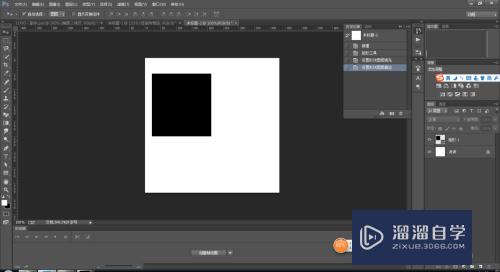
第3步
选中直接选择工具。用小白箭头。选择矩形工具的一个角。
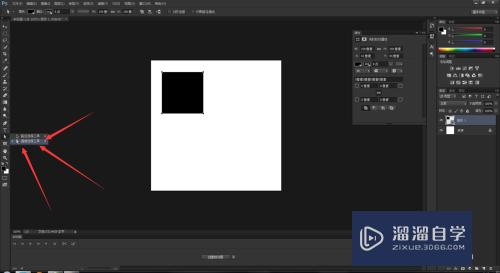
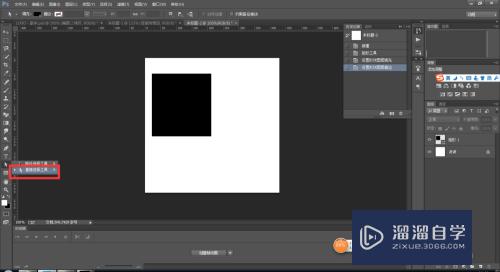
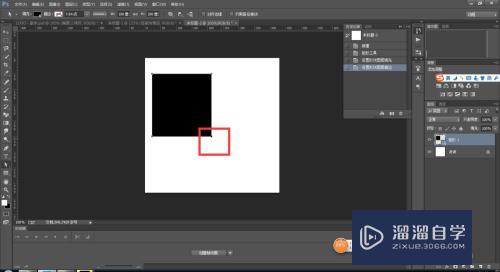
第4步
之后按del删除键。就会选中的那个角就会消失。之后。就变成了直角的三角形。
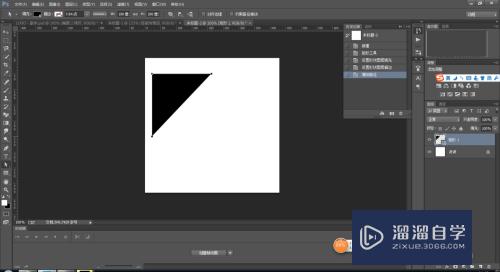
第5步
如果我们想要修改这个直角三角形的角度。按ctrl+t。在属性栏中的角度输入45。如图所示。之后单击对号按钮。
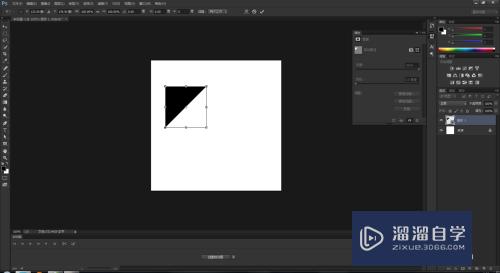
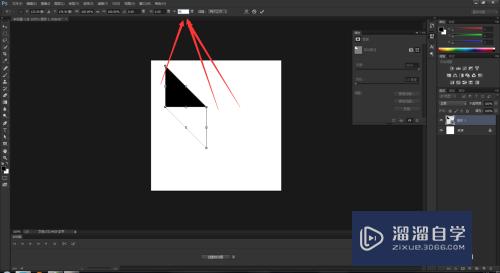
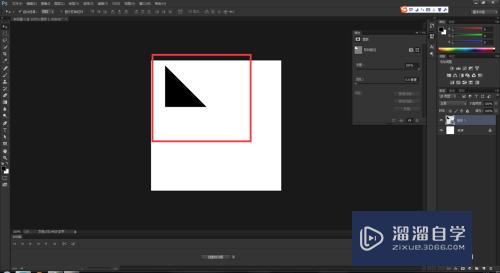
第6步
如果要旋转90度怎么办呢。按ctrl+t。在属性栏中的角度输入90度即可。如图所示。
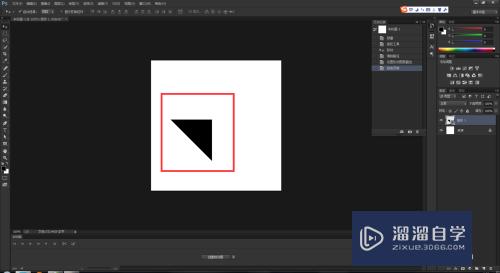
以上关于“Photoshop怎么画直角三角形(ps怎么画直角三角形)”的内容小渲今天就介绍到这里。希望这篇文章能够帮助到小伙伴们解决问题。如果觉得教程不详细的话。可以在本站搜索相关的教程学习哦!
更多精选教程文章推荐
以上是由资深渲染大师 小渲 整理编辑的,如果觉得对你有帮助,可以收藏或分享给身边的人
本文标题:Photoshop怎么画直角三角形(ps怎么画直角三角形)
本文地址:http://www.hszkedu.com/62566.html ,转载请注明来源:云渲染教程网
友情提示:本站内容均为网友发布,并不代表本站立场,如果本站的信息无意侵犯了您的版权,请联系我们及时处理,分享目的仅供大家学习与参考,不代表云渲染农场的立场!
本文地址:http://www.hszkedu.com/62566.html ,转载请注明来源:云渲染教程网
友情提示:本站内容均为网友发布,并不代表本站立场,如果本站的信息无意侵犯了您的版权,请联系我们及时处理,分享目的仅供大家学习与参考,不代表云渲染农场的立场!