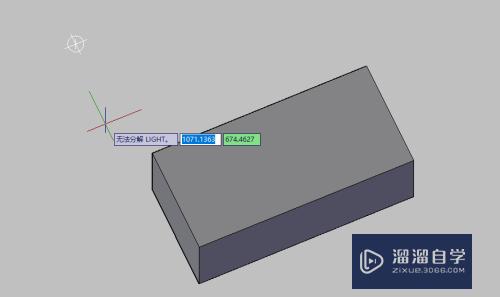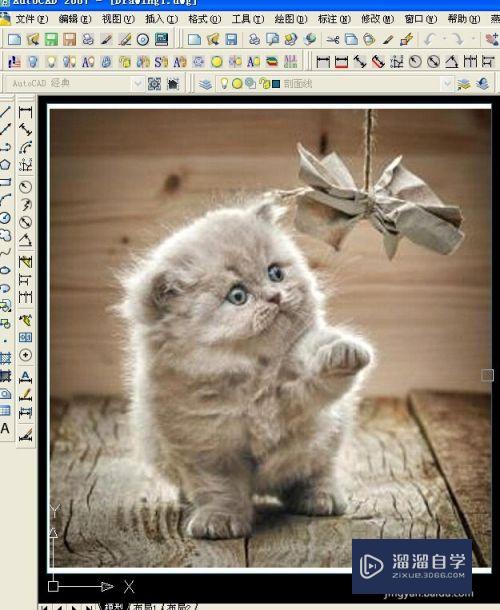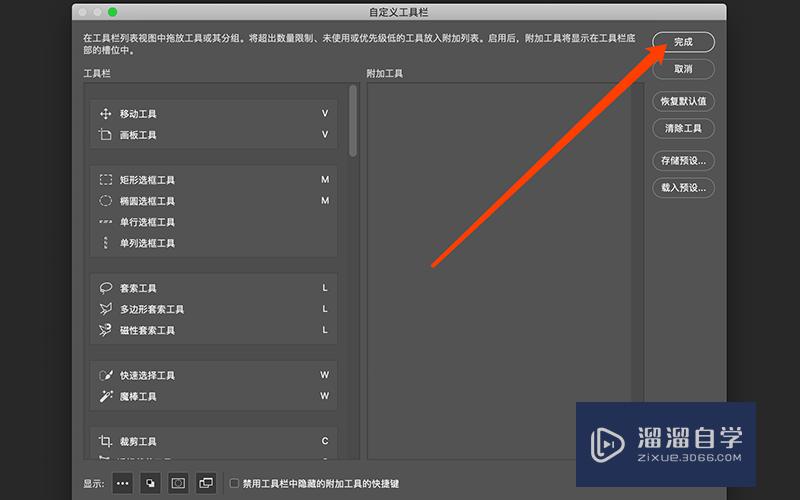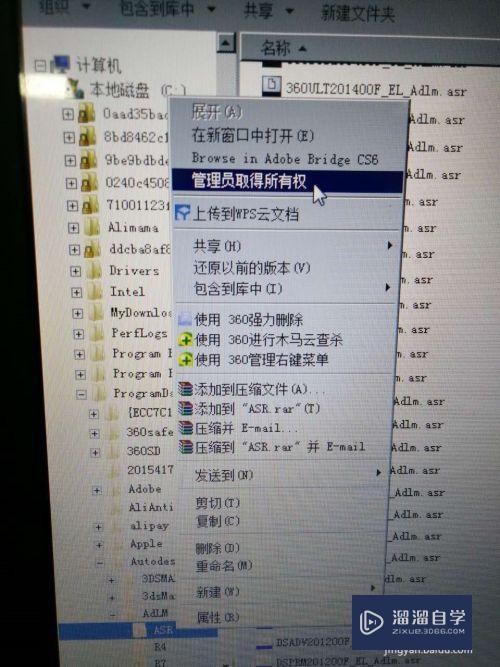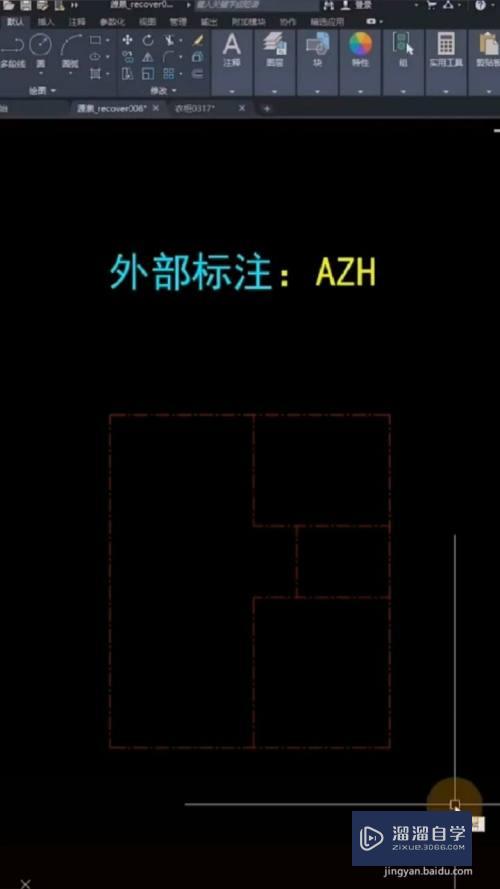PS怎么给图片制作双重曝光的效果(ps怎么给图片制作双重曝光的效果图)优质
PS作图非常好用。我们可以通过自己的想象。做出不同类型的图片。当然我们可以将两张图片合为一张。达到不同的效果。最近非常流行一种双重曝光的图片效果。很有意境。那么这种效果是怎么制作出来的呢?其实方法很简单。首先需要找到两张素材图片。

工具/软件
硬件型号:小米 RedmiBookPro 14
系统版本:Windows7
所需软件:PS CS5
方法/步骤
第1步
首先打开PS软件待用。
在图库里找到自己喜欢的侮扬财素材图片。当然如果自己有高清照片的话。也可以将自己的照片进行处理。达到我们想要的效果。
我直接在百度图片中搜索了一张图。在PS软件中打开。
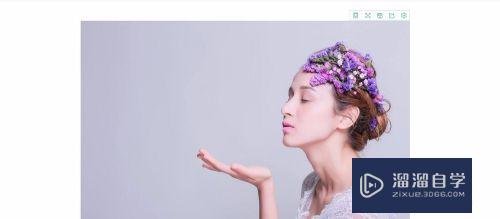
第2步
首先要做的是泰彩抠图。我需要这个人物部分。所以需要将人物部分抠取出来。
我选择快速选择工具。如果想要的效果比较好。可以用钢笔工具抠取人物身体的部分。
快速选择工具抠取人物的大概位置。
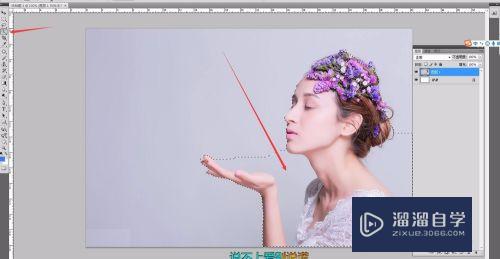
第3步
因为背景色不是很分明。很容易会多选背景的颜色。
多选的部分按住ATL键。快速选择工具就会转化为减去。这样再拖动鼠标就会将多余的部分减去。
松开鼠标进行加选。最好用调整边缘调节一下人物头发部分。
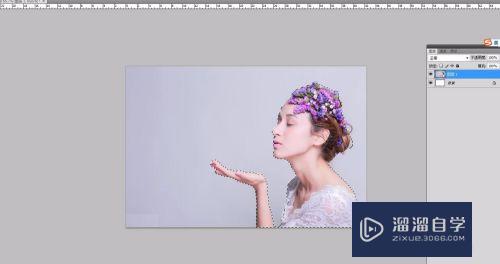
第4步
抠取完成后。选择复制一层。将人物图层复制蚊销出来。
然后在人物和背景图层的中间新建一个图层。并且填充为白色。这样更加方便我们观察。
我们用调整图层——色相饱和度来调节一下图片。让人物暗一点。
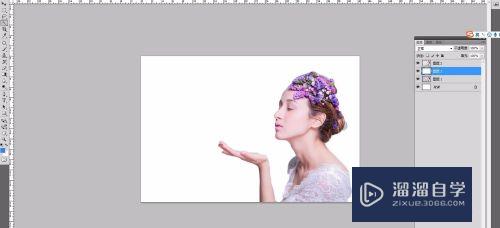
第5步
打开色相饱和度。将明度想左侧拖动。制作出类似下图的效果。一定要创建贴贴蒙版。只对我们人物图层起作用。
然后选择蒙版。用画笔工具擦除人物脸部原本有的颜色。
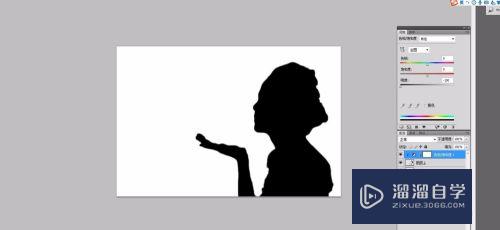
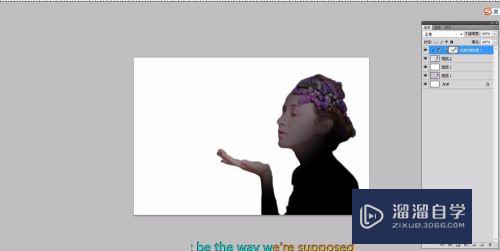
第6步
然后再将另外一张我们找到的素材图片复制粘贴进来。
将不透明度降低。来观察我们选区哪个部分来使用。然后将不透明度调回100.
创建剪贴蒙版。并将图层混合模式更改为滤色。
如下图的效果。
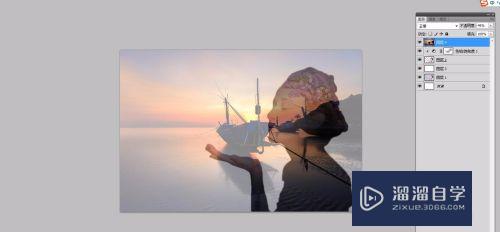
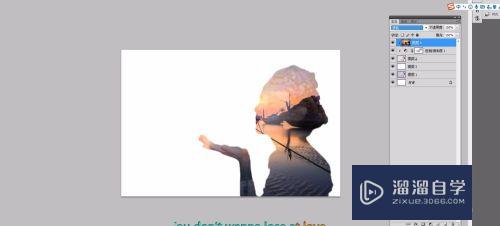
第7步
然后复制第二个风景的素材图片。将蒙版删除掉。
并且将位置移动到人物图层的下方。图片太过抢眼了。我们可以适当的降低图层的不透明度。如下图。得到这样的效果。
将人物脸上的风景图片创建蒙版擦一下。
完成。
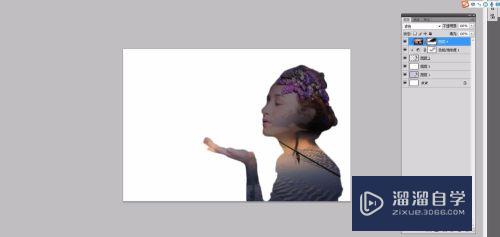
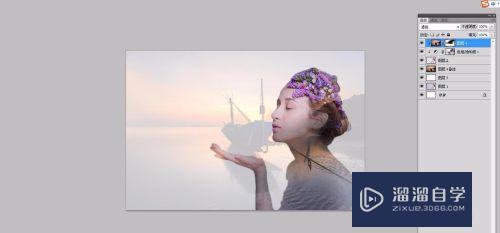
以上关于“PS怎么给图片制作双重曝光的效果(ps怎么给图片制作双重曝光的效果图)”的内容小渲今天就介绍到这里。希望这篇文章能够帮助到小伙伴们解决问题。如果觉得教程不详细的话。可以在本站搜索相关的教程学习哦!
更多精选教程文章推荐
以上是由资深渲染大师 小渲 整理编辑的,如果觉得对你有帮助,可以收藏或分享给身边的人
本文地址:http://www.hszkedu.com/62605.html ,转载请注明来源:云渲染教程网
友情提示:本站内容均为网友发布,并不代表本站立场,如果本站的信息无意侵犯了您的版权,请联系我们及时处理,分享目的仅供大家学习与参考,不代表云渲染农场的立场!