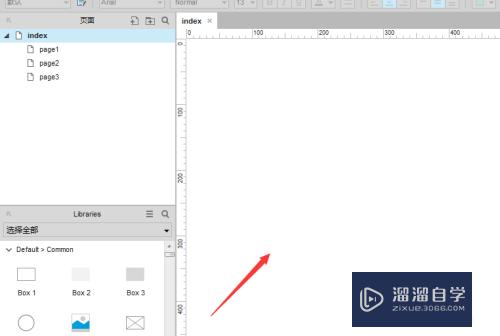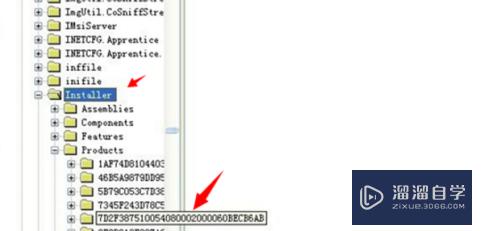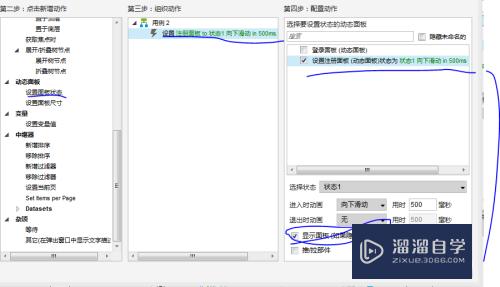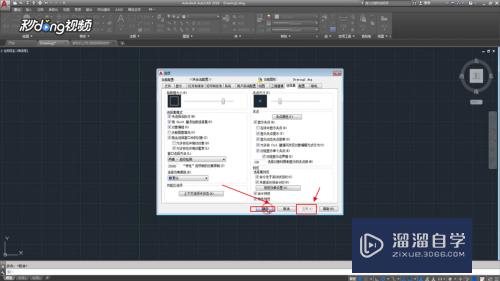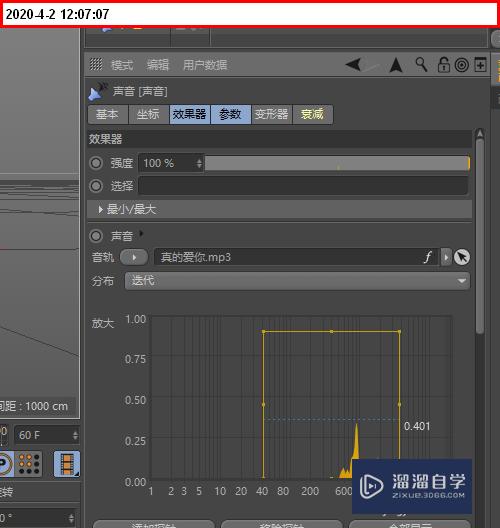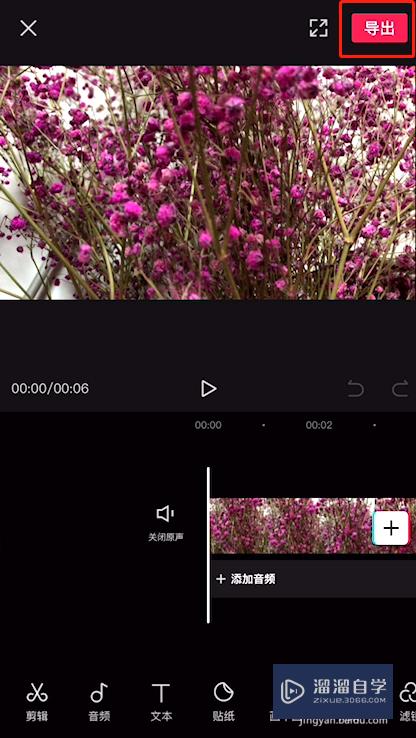怎么通过PS简单实现双重曝光效果(如何用ps实现双重曝光)优质
多重曝光已经成为摄影界的一种独特的拍摄技法。通过两次或者多次独立的曝光。最后加以重叠。达到梦幻般的效果。下面我向大家介绍下如何通过PS简单实现双重曝光效果
工具/软件
硬件型号:联想ThinkPad P14s
系统版本:Windows7
所需软件:PS CS2
方法/步骤
第1步
首先我们在网上下载一张美女侧脸图片。并导入PS软件里面

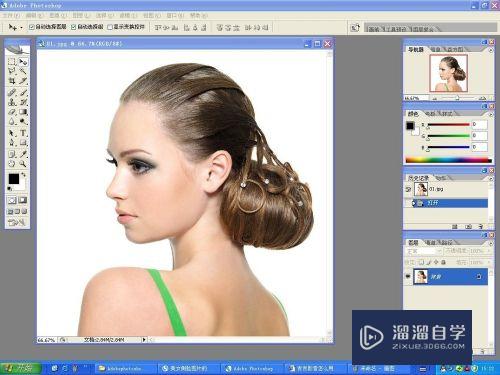
第2步
随后在网上下载并插入一张欧式建筑图片

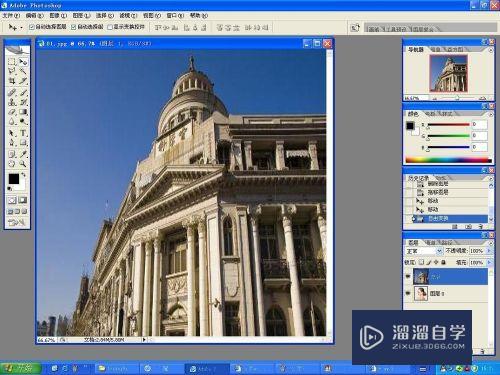
第3步
调整图层的顺序如图
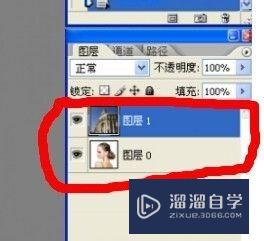
第4步
接下来这一步很重要。双击图层框中的欧式建筑图片。或者右键图层中的欧式建筑图片点击“混合选项”
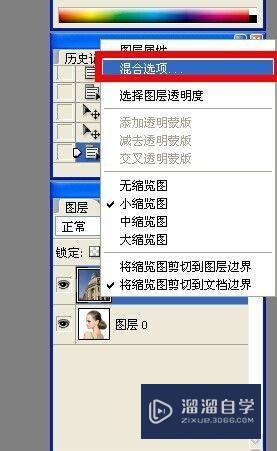
第5步
在弹出窗口中。在混合模式选择“柔光”或者“叠加”就能做成双重曝光的效果
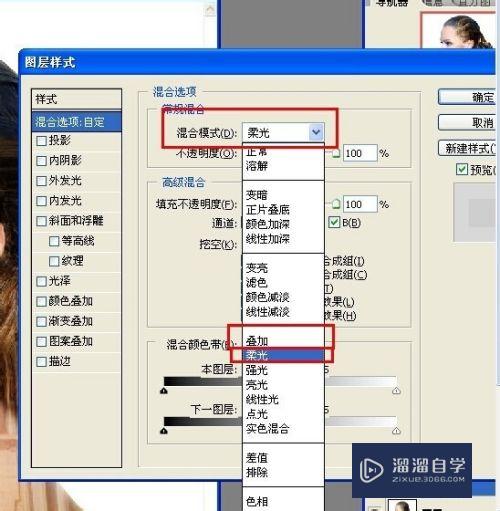
第6步
下面来看下最终效果。是不是很酷呢

以上关于“怎么通过PS简单实现双重曝光效果(如何用ps实现双重曝光)”的内容小渲今天就介绍到这里。希望这篇文章能够帮助到小伙伴们解决问题。如果觉得教程不详细的话。可以在本站搜索相关的教程学习哦!
更多精选教程文章推荐
以上是由资深渲染大师 小渲 整理编辑的,如果觉得对你有帮助,可以收藏或分享给身边的人
本文标题:怎么通过PS简单实现双重曝光效果(如何用ps实现双重曝光)
本文地址:http://www.hszkedu.com/62612.html ,转载请注明来源:云渲染教程网
友情提示:本站内容均为网友发布,并不代表本站立场,如果本站的信息无意侵犯了您的版权,请联系我们及时处理,分享目的仅供大家学习与参考,不代表云渲染农场的立场!
本文地址:http://www.hszkedu.com/62612.html ,转载请注明来源:云渲染教程网
友情提示:本站内容均为网友发布,并不代表本站立场,如果本站的信息无意侵犯了您的版权,请联系我们及时处理,分享目的仅供大家学习与参考,不代表云渲染农场的立场!