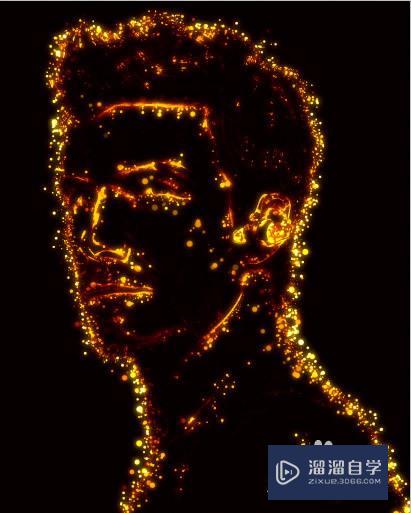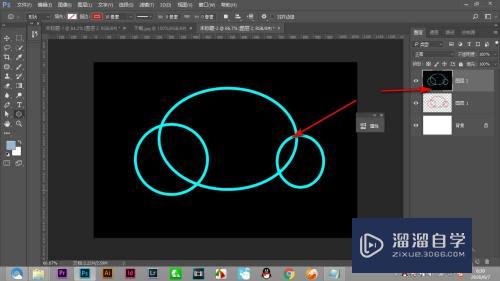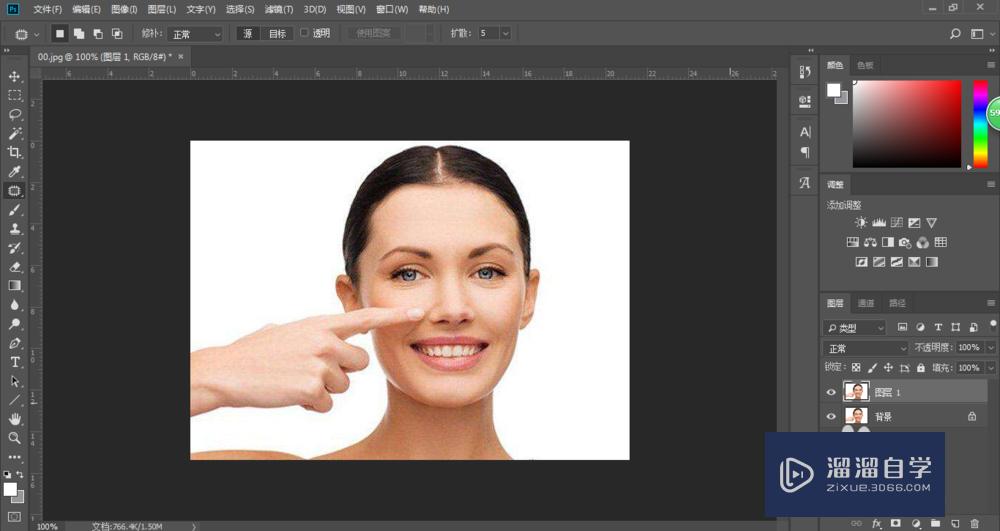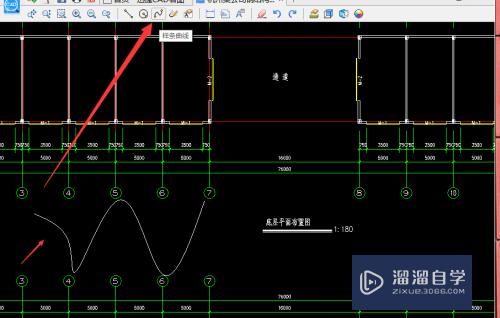Word2016文档中显示空格符号的设置方法(word2016中怎么显示空格符号)优质
Word2016中。用户在编辑文档时。默认不显示空格符号。如果因为特殊要求需要显示空格符号。那么。应该怎么做呢?一起来了解下吧!
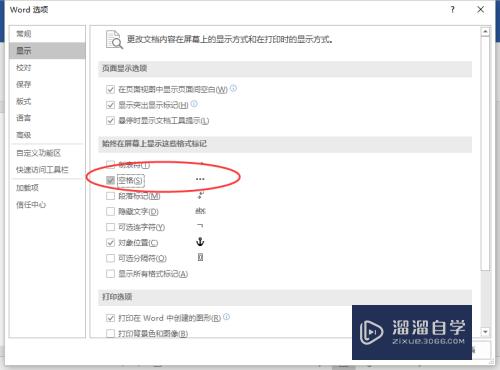
工具/软件
硬件型号:机械革命极光Air
系统版本:Windows7
所需软件:Word
方法/步骤
第1步
1。在计算机桌面上的Word2016文档程序图标双击鼠标左键。将其打开运行。并点击“空白文档”选项。新建一个空白Word文档。如图所示;
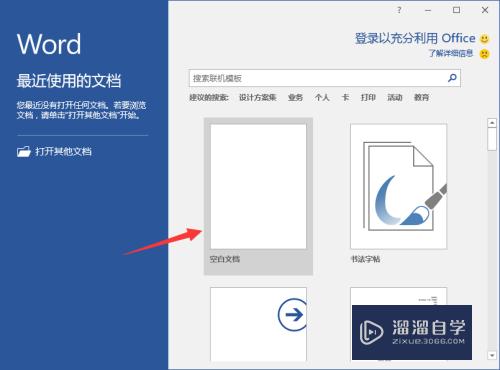
第2步
2。在打开的Word文档窗口中。点击左上角的“文件”命令选项。如图所示;
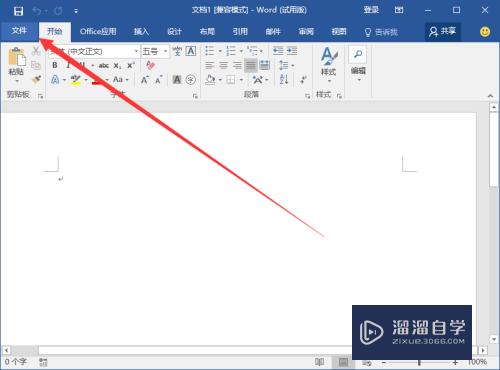
第3步
3。在打开的“文件”命令窗口中。点击“选项”命令选项。如图所示;
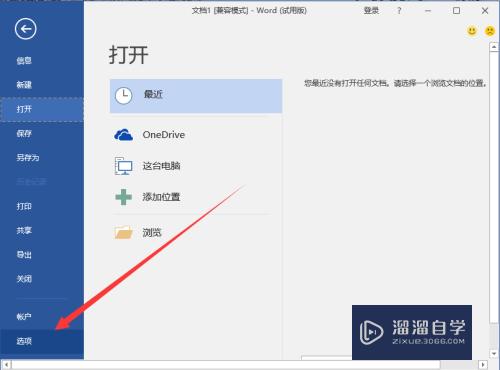
第4步
4。点击“选项”命令选项后。这个时候会打开Word选项对话窗口。如图所示;
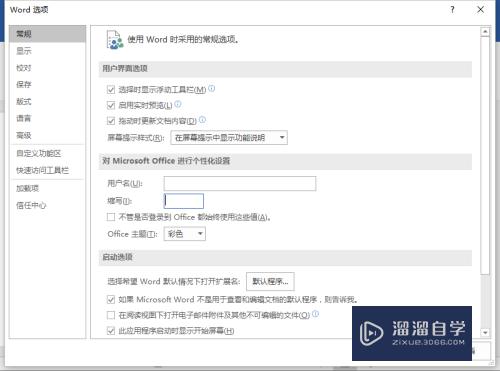
第5步
5。在Word选项对话窗口中。将选项卡切换到“显示”选项卡栏。如图所示;
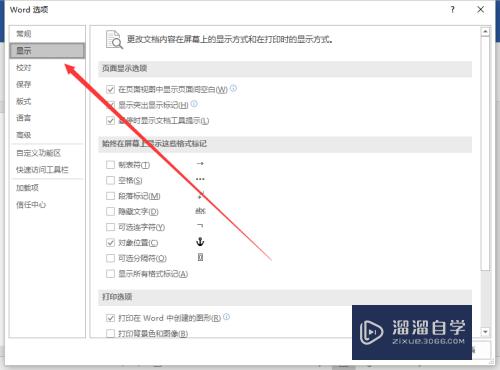
第6步
6。在“显示”选项卡栏的右侧窗格中。找到“始终在屏幕上显示这些格式标记”下的“空格”选项并将其勾选即可。如图所示;
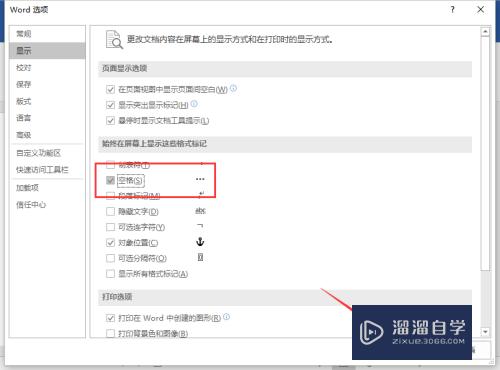
以上关于“Word2016文档中显示空格符号的设置方法(word2016中怎么显示空格符号)”的内容小渲今天就介绍到这里。希望这篇文章能够帮助到小伙伴们解决问题。如果觉得教程不详细的话。可以在本站搜索相关的教程学习哦!
更多精选教程文章推荐
以上是由资深渲染大师 小渲 整理编辑的,如果觉得对你有帮助,可以收藏或分享给身边的人
本文标题:Word2016文档中显示空格符号的设置方法(word2016中怎么显示空格符号)
本文地址:http://www.hszkedu.com/62628.html ,转载请注明来源:云渲染教程网
友情提示:本站内容均为网友发布,并不代表本站立场,如果本站的信息无意侵犯了您的版权,请联系我们及时处理,分享目的仅供大家学习与参考,不代表云渲染农场的立场!
本文地址:http://www.hszkedu.com/62628.html ,转载请注明来源:云渲染教程网
友情提示:本站内容均为网友发布,并不代表本站立场,如果本站的信息无意侵犯了您的版权,请联系我们及时处理,分享目的仅供大家学习与参考,不代表云渲染农场的立场!