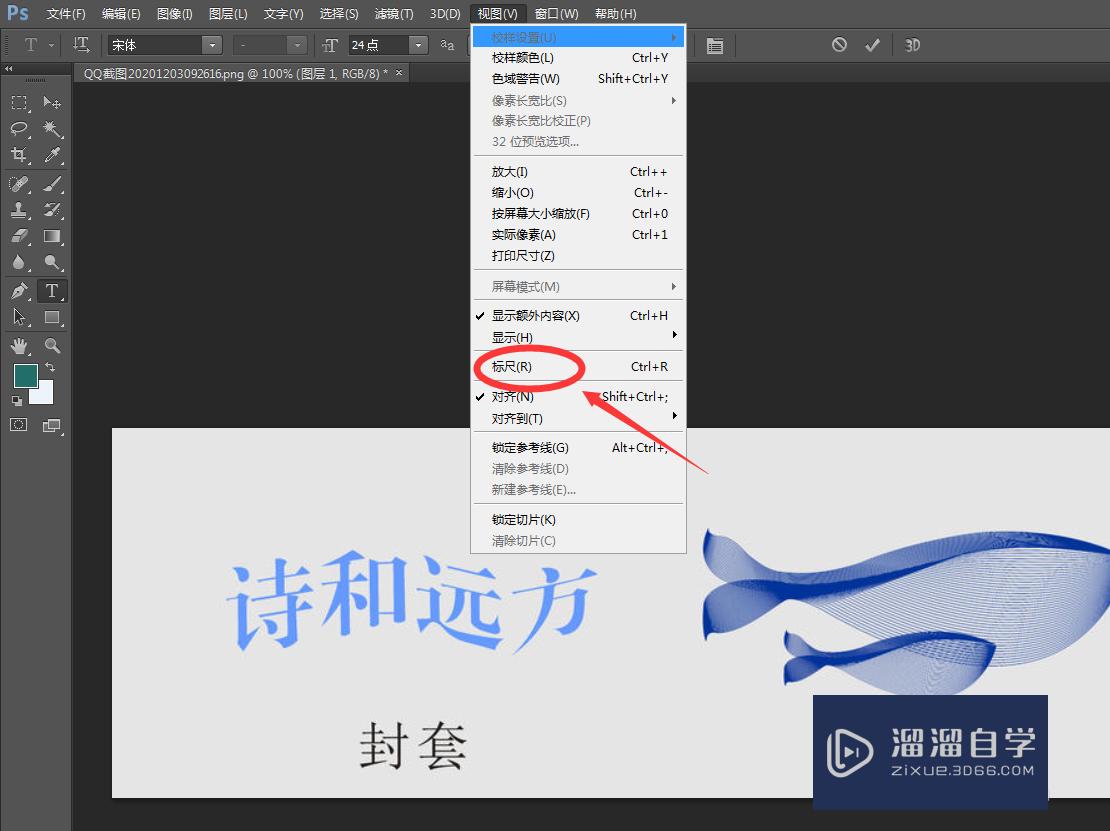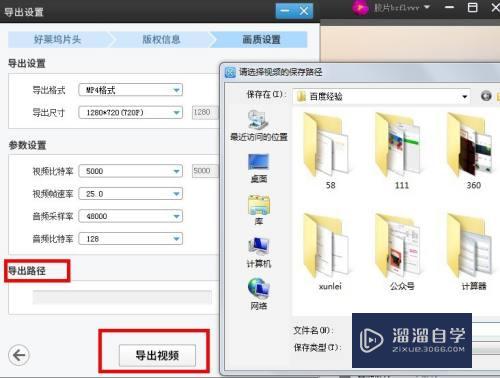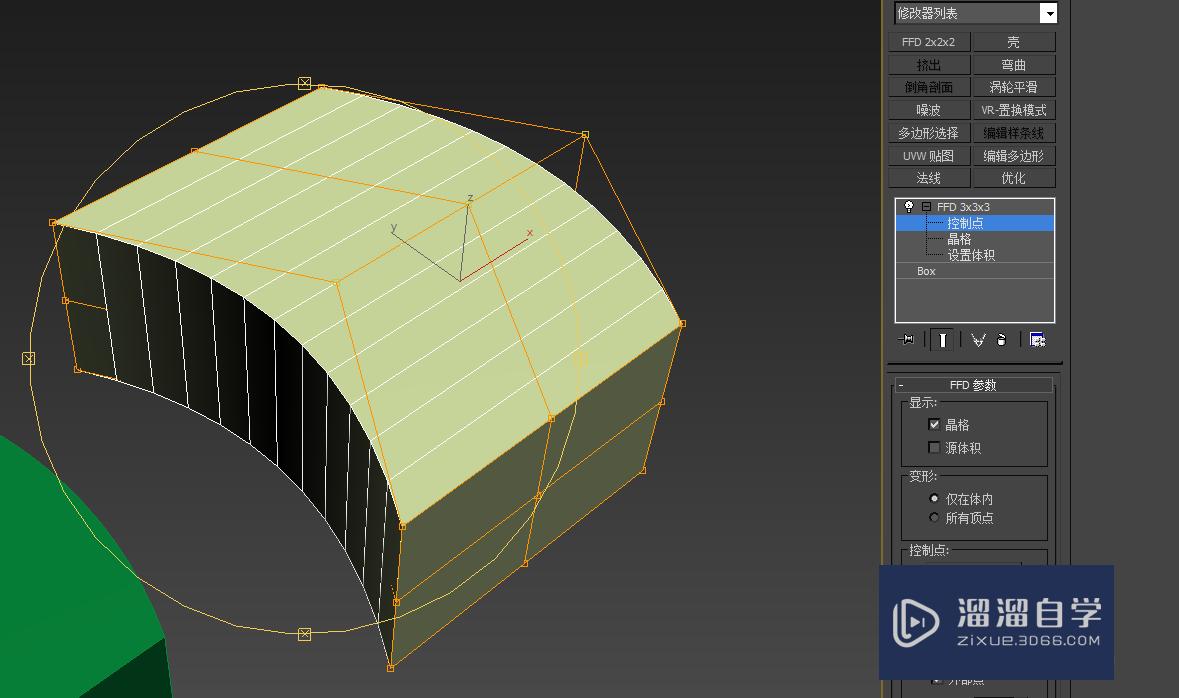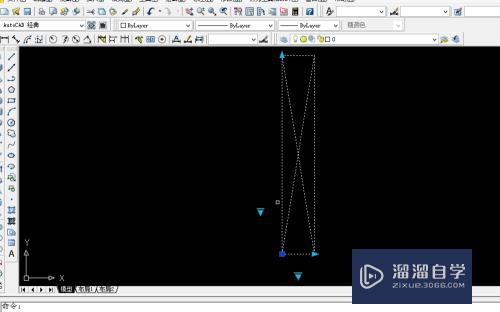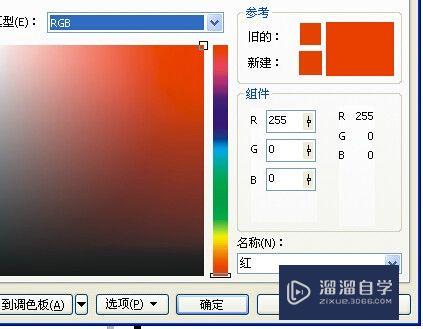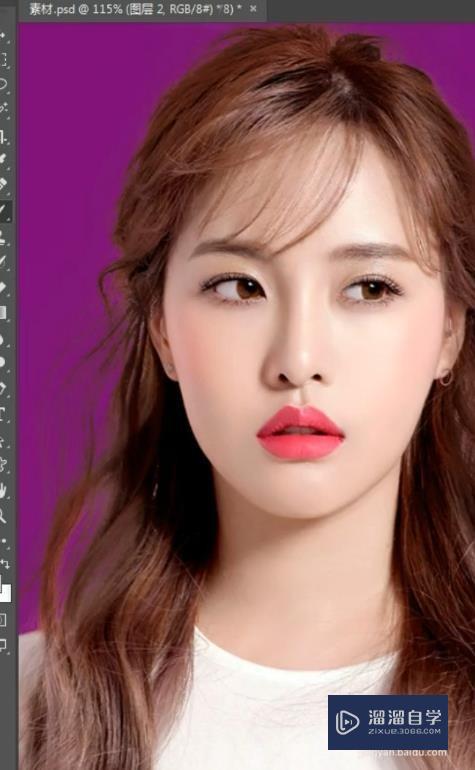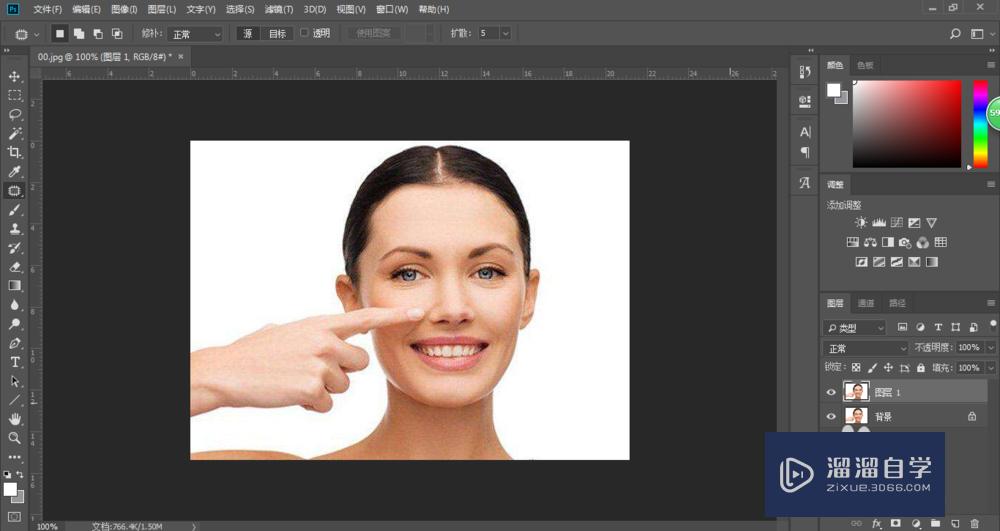如何用Word制作红头文件(如何用word制作红头文件完整步骤)优质
在职场中。有很多单位需要制作统一的发文规范文本格式。带有公司标志。单位logo。各类名称等。如何制作规范文本是必须的。
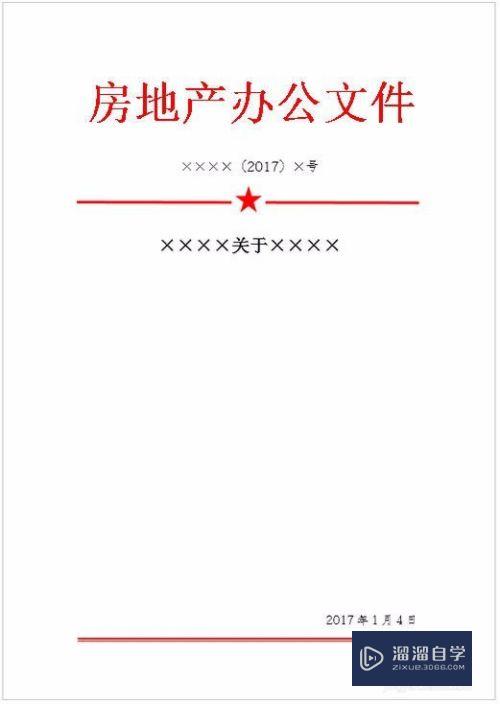
工具/软件
硬件型号:小新Pro14
系统版本:Windows7
所需软件:Word2016
方法/步骤
第1步
使用开发性工具:
点击【文件】---【选项】---【自定义功能区】。然后在右边【自定义功能区】中找到【主选项卡】。就可以在下面找到【开发工具】上打钩。就能够显示了
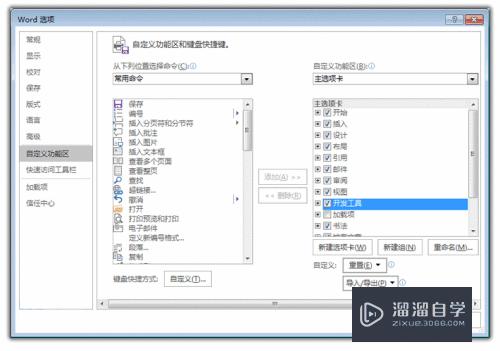
第2步
固定内容设置:
【开发工具】---【控件】---【纯文本内容控件】。被选中区域就被固定了。出现的阴影是不会被打印出来的。
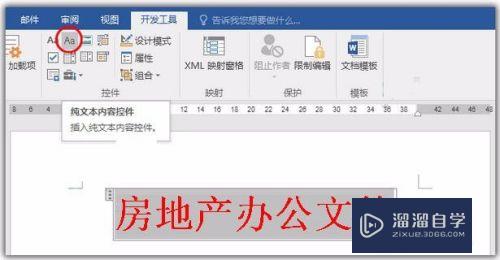
第3步
【开发工具】---【控件】---【属性】---【内容控件属性】。在【内容控件属性】的窗口中。在【标题】内容栏内填入“机构名称”。也可以填其他内容。这里填入的内容仅用于提示。打印文本时不会被打印显示出来。然后。在下面的【锁定】处。将【无法删除内容控件】和【无法编辑内容】勾选。(勾选是为了防止被修改)
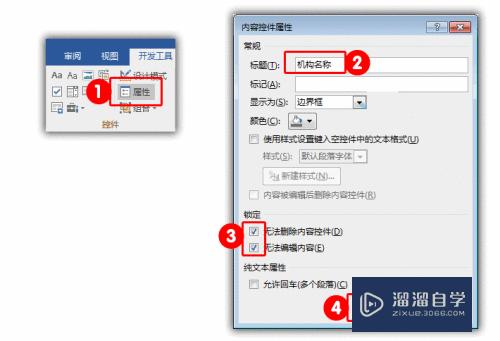
第4步
经上操作后得到的效果如下图所示。
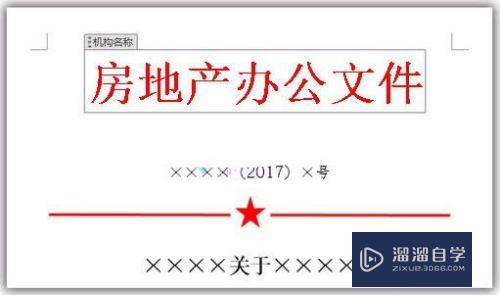
第5步
部分固定。部分修改的设置:
内容“X年X月X日”。“X”的位置内容是经常需要更换的。而“年月日”则是固定的。接下来是设置固定与不固定的方法;
选中需要固定的内容。插入【纯文本内容控件】。然后按照上一个步骤设置。将【无法删除】和【无法编辑】要勾选上。
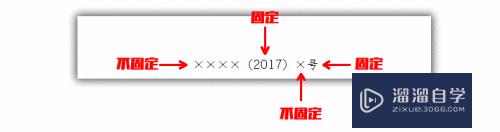

第6步
日期控件:
(1)选中底部日期内容。再选【日期选取器内容控件】;
( 2 ) 点击【属性】---【日期显示方式】选中其中一个;
( 3 ) 操作完成后。以后更换日期就只要点击日期文字。就可以直接修改了
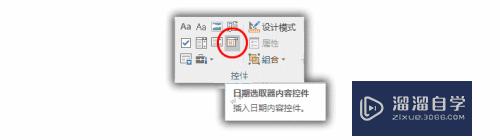
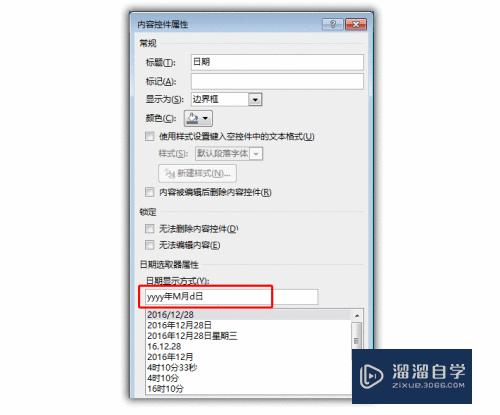
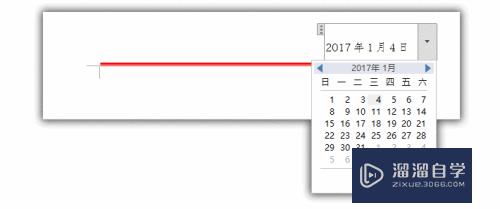
第7步
保存模板:
(1)【另存为】保存类型选择【Word模板(*.dotx)】格式
(2)直接选择【新建】--【个人】中找到
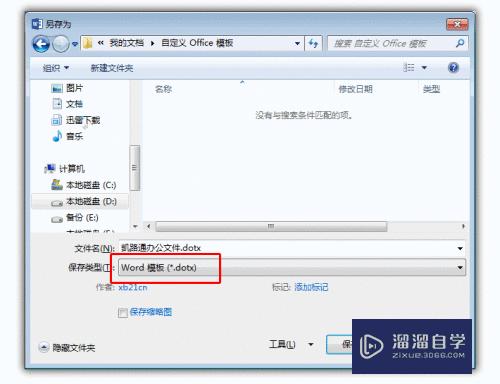
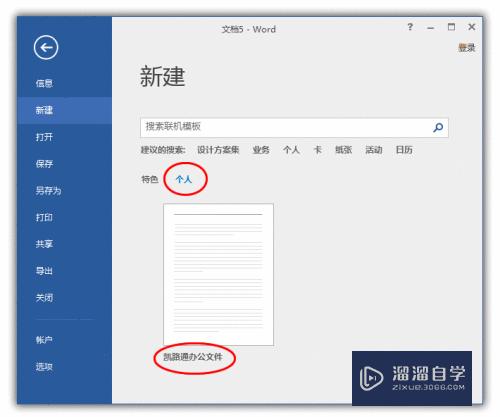
第8步
正文部分:
插入【空白文本框】。将文本框填充满正文部分。
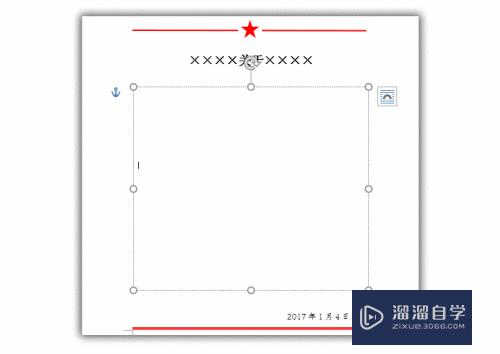
以上关于“如何用Word制作红头文件(如何用word制作红头文件完整步骤)”的内容小渲今天就介绍到这里。希望这篇文章能够帮助到小伙伴们解决问题。如果觉得教程不详细的话。可以在本站搜索相关的教程学习哦!
更多精选教程文章推荐
以上是由资深渲染大师 小渲 整理编辑的,如果觉得对你有帮助,可以收藏或分享给身边的人
本文地址:http://www.hszkedu.com/62689.html ,转载请注明来源:云渲染教程网
友情提示:本站内容均为网友发布,并不代表本站立场,如果本站的信息无意侵犯了您的版权,请联系我们及时处理,分享目的仅供大家学习与参考,不代表云渲染农场的立场!