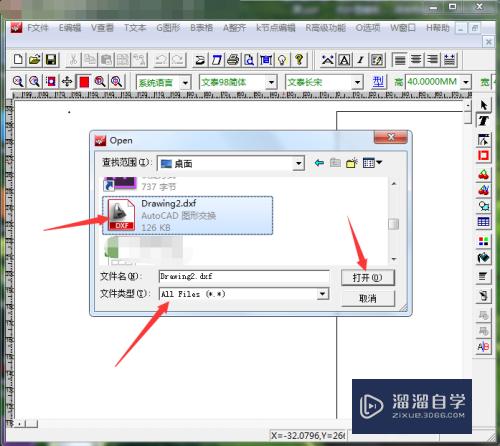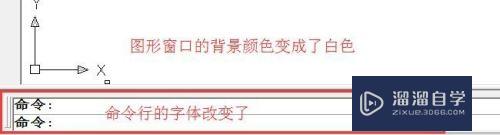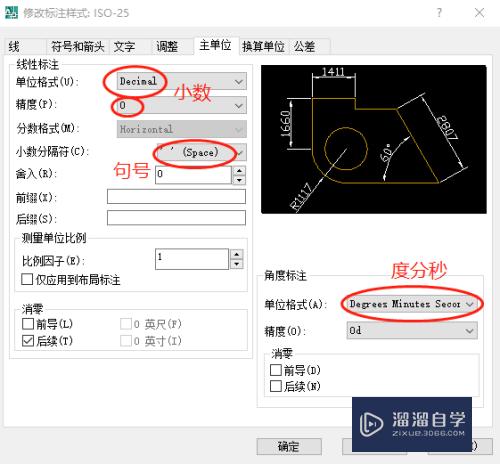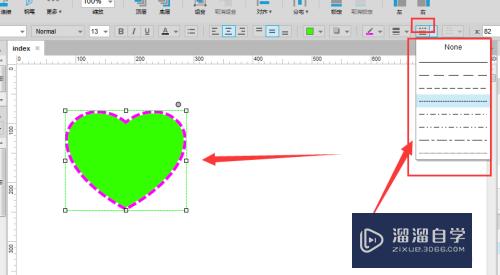C4D怎么制作机械风格立体字(c4d怎样做立体字)优质
C4D软件主要用于三维设计和动画。并且软件易学。易上手。拥有电影级别的视觉表达功能。制作好场景之后。经常会需要进行添加字体。那么C4D怎么制作机械风格立体字?小渲这就来操作给大家看看。
工具/软件
硬件型号:华硕(ASUS)S500
系统版本:Windows7
所需软件:C4D R20
方法/步骤
第1步
我们想要制作出比较满意的字体效果。需要在Ai中制作文字“3”路径。缺口部分在路径查找器中使用布尔运算
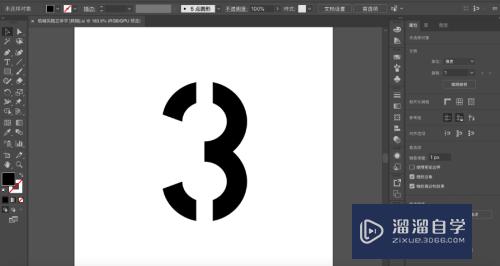
第2步
路径做好之后。需要存储为illustrator8。这是C4D能够兼容的版本
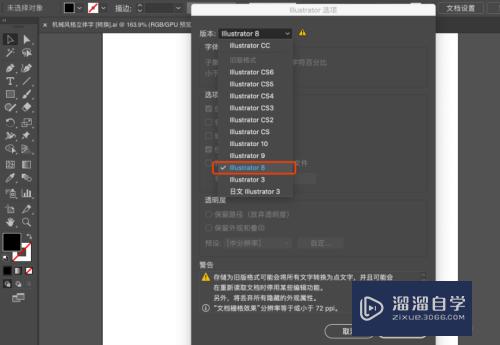
第3步
打开C4D。在右上角“文件”中选择“合并对象”。导入刚才存储的Ai文件

第4步
导入时的缩放尺寸。根据个人的需要来定
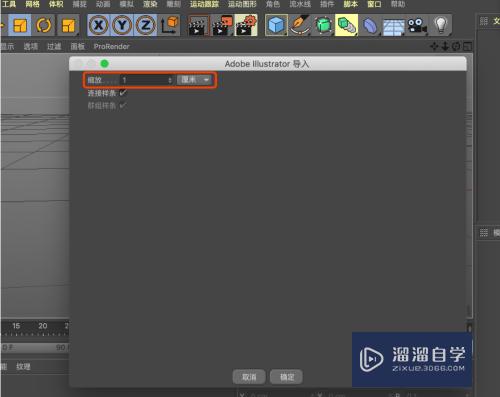
第5步
我们看到Ai里的内容在C4D中以样条线的方式显示。我们点中图层。在下方修改位置坐标均为0。让内容处于坐标原点

第6步
选中文字组及组内子图层。右键——连接对象+删除

第7步
将样条线命名为“中间部分”。复制文字样条命名为“镂空”。切换点模式。右键——创建轮廓。向内部创建轮廓


第8步
再次复制“中间部分”样条。采用同样的方法。向外部创建轮廓。命名为“凸起

第9步
对这些样条添加挤压生成器。并且分别调整挤压的参数(挤压的厚度)。然后调整相应的位置


第10步
将“镂空”和“凸起”分别进行复制。并且调整位置

第11步
样条工具组中新建“齿轮”。根据需要修改嵌体的类型及其它参数

第12步
对齿轮样条添加挤压生成器。使用同样的方法制作多个齿轮。并且调整齿轮的挤压厚度和摆放位置

第13步
螺丝用圆柱制作。新建圆柱。C掉。在点模式下右键——优化。接着切换线模式。选择边缘线进行右键——倒角


第14步
新建矩形样条。调整尺寸。勾选圆角。C掉。去掉闭合样条。然后调节点的位置(也可以用画笔工具直接绘制出样条线)

第15步
新建圆环作为截面。调节圆环的尺寸。添加扫描生成器x

第16步
同样的方法。 制作出正面的弯曲部件

第17步
新建螺旋样条线。调整螺旋的属性参数。新建圆环作为截面。添加扫描生成器。新建圆柱作为中间的杆。整体群组命名为“链接”


第18步
切换正视图。用画笔工具绘制出样条

第19步
新建螺旋。截面为圆环。添加扫描。新建样条约束变形器。让扫描与样条约束群组。点击样条约束变形器。将“样条”指定给刚才绘制的样条。“轴向”根据螺旋的方向来定。模式改为“保持长度”。这样不会变形;

第20步
用步骤8相同的方式制作发光螺旋的顶部和底部

第21步
新建圆柱和平面作为地面。再次创建平面旋转角度作为墙面

第22步
新建立方体。添加克隆。模式选择“网格排列”。根据需要调节数量和尺寸。然后用同样的方式制作另一面墙

第23步
接下来我们需要制作锁链。先新建一个矩形样条。调整圆角和宽高。截面为圆环。添加扫描。然后对扫描添加克隆。保持模式为“线性”。调节位置。旋转P改为90度

第24步
将做好的扫描整体进行复制。放在机械字上
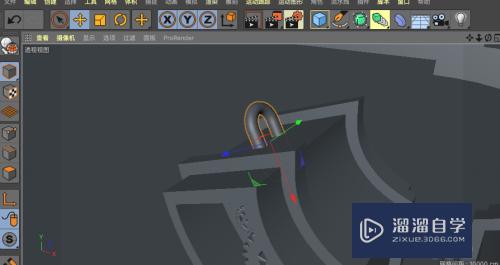
第25步
用画笔工具绘制样条作为路径。对克隆的锁链添加样条约束变形器。根据需要调整克隆的数量。样条约束的模式选择保持长度

第26步
用同样的方法制作出机械字右侧的锁链。地面固定锁链的部分用圆柱来做

第27步
新建材质球。颜色改为红色。漫射通道中纹理改为噪波。全局缩放调整为3%。然后调节混合强

第28步
反射通道添加GGX。层菲涅耳中选择绝缘体。适当调节粗糙度和亮度
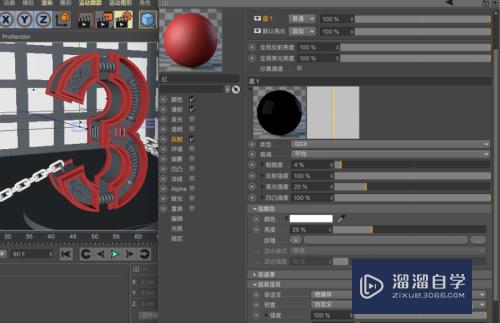
第29步
复制红色材质球。修改颜色作为中间部分的材质。适当调整反射亮度

第30步
新建材质球。颜色修改成深色。纹理添加各向异性。漫射通道添加噪波。调节全局缩放及混合强度

第31步
反射添加GGX。层颜色中纹理添加菲涅耳。调整亮度。混合强度及粗糙度。将金属材质球赋予给锁链。齿轮。螺丝等
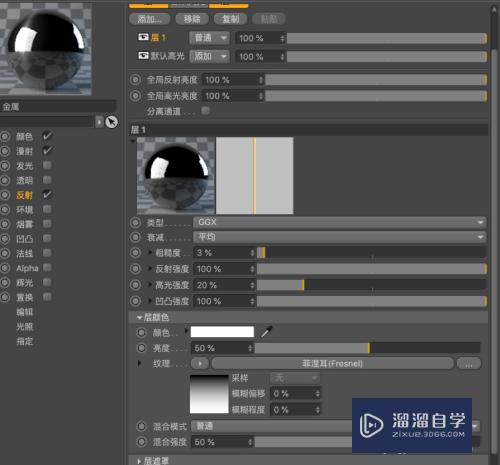
第32步
新建材质球。只勾选发光通道。纹理勾选菲涅耳。分别调整渐变两端的颜色

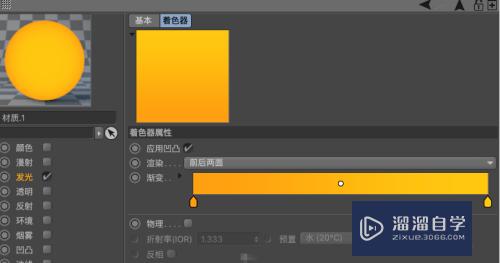
第33步
新建材质球。修改颜色。漫射通道和凹凸通道均添加噪波。并分别调整全局缩放。强度的参数。将材质球赋予在地面及背景上
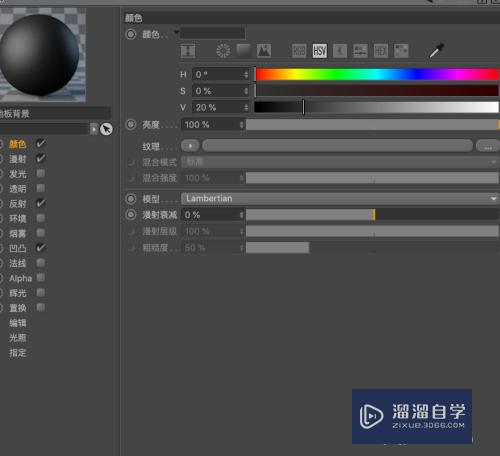
第34步
新建天空。创建材质球。只勾选发光通道。在纹理中添加一张hdr贴图
新建平面作为反光板。赋予发光材质球。选中三个反光板。添加合成标签。将摄像机可见去掉

第35步
根据需要添加灯光。投影改为区域。细节中衰减改为平方倒数——物理精度

第36步
打摄像机。固定好视角。打开渲染设置。添加全局光照。环境吸收(若觉得很黑。环境吸收颜色调浅一点)。设置好出图预设参数。进行渲染

第37步
将渲染出来的图导入PS进行后期调色。再加点装饰元素。效果图如下

以上关于“C4D怎么制作机械风格立体字(c4d怎样做立体字)”的内容小渲今天就介绍到这里。希望这篇文章能够帮助到小伙伴们解决问题。如果觉得教程不详细的话。可以在本站搜索相关的教程学习哦!
更多精选教程文章推荐
以上是由资深渲染大师 小渲 整理编辑的,如果觉得对你有帮助,可以收藏或分享给身边的人
本文地址:http://www.hszkedu.com/62705.html ,转载请注明来源:云渲染教程网
友情提示:本站内容均为网友发布,并不代表本站立场,如果本站的信息无意侵犯了您的版权,请联系我们及时处理,分享目的仅供大家学习与参考,不代表云渲染农场的立场!