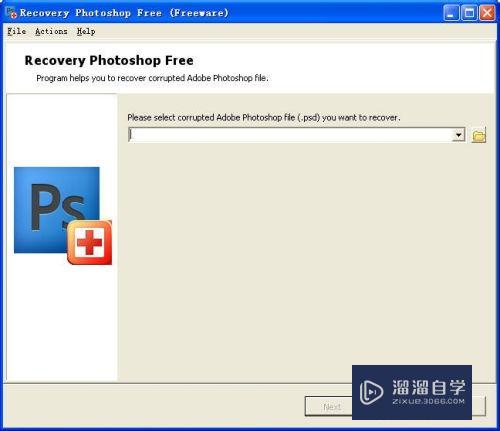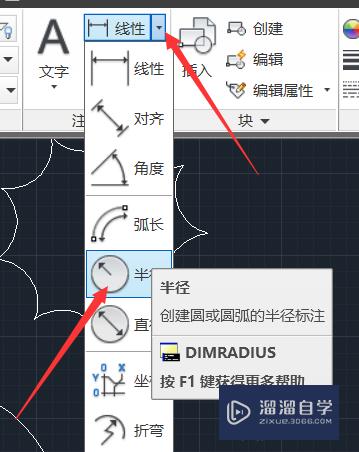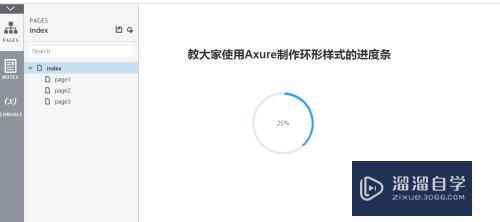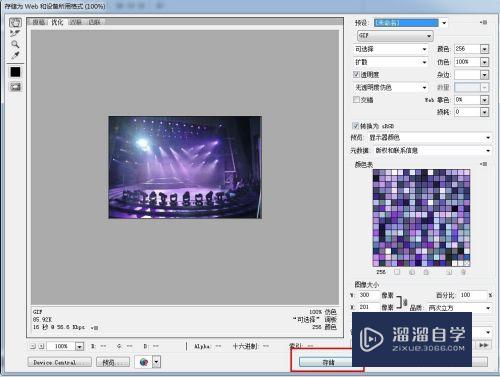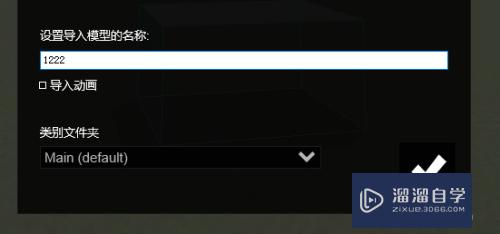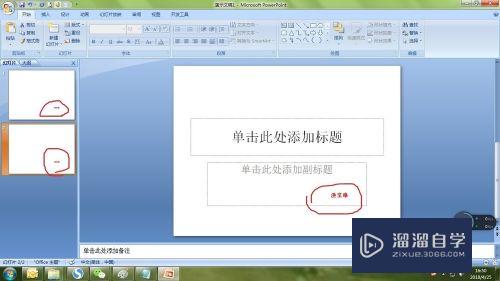怎么让同一个Word文档既有纵向页面又有横向页面(怎么让同一个word文档既有纵向页面又有横向页面呢)优质
在编辑Word文档时。有些时候页面不够宽放不下文档内容。尤其是插入的表格或其他对象。这个时候就需要把Word文档某些页面设置成横向。本例介绍如何实现怎么让同一个Word文档既有纵向页面又有横向页面?。
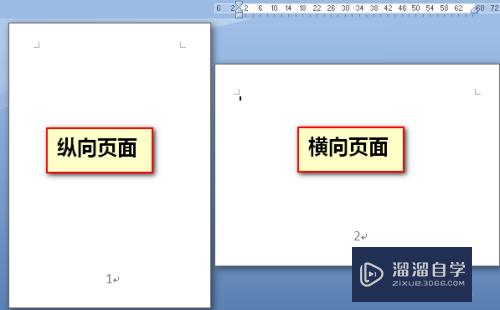
工具/软件
硬件型号:小新Air14
系统版本:Windows7
所需软件:Word2013
操作步骤说明:
第1步
默认的Word文档页面是纵向的。如下图所示。为了方便演示。我们插入了页码。
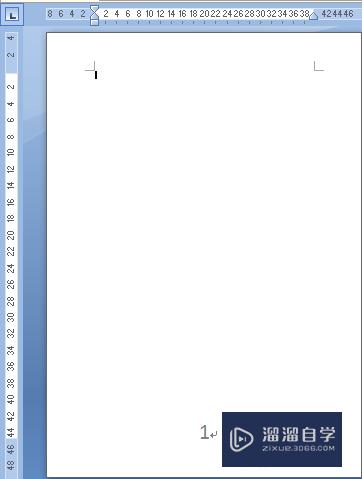
第2步
下面我们设置Word文档第2页为横向排版。
首先。点击并激活功能区的【页面布局】选项卡。
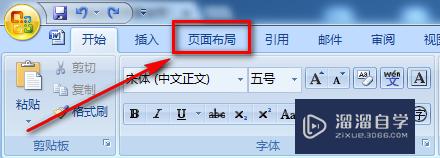
第3步
选择【页面布局】下的【分隔符】功能下拉菜单。
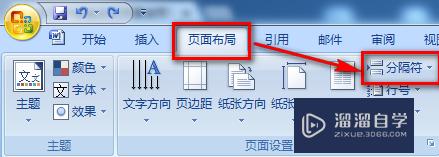
第4步
如下图。选择【分节符】功能下的“下一页”。

第5步
这时。Word文档中自动插入了一页。但也是纵向的。
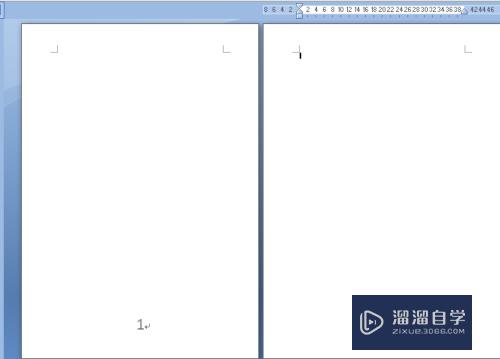
第6步
把光标放在第2页上。在【页面布局】下选择【纸张方向】功能。
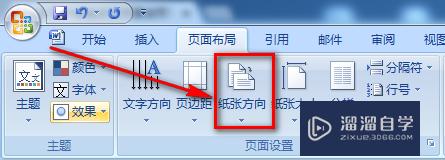
第7步
选择【横向】显示页面。
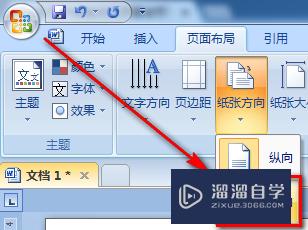
第8步
操作完毕后。效果如下图所示。第1页是纵向排版。第2页是横向排版。按照相同的方法。可以将Word文档区分成若干节。每节可以分别设置页面方向。
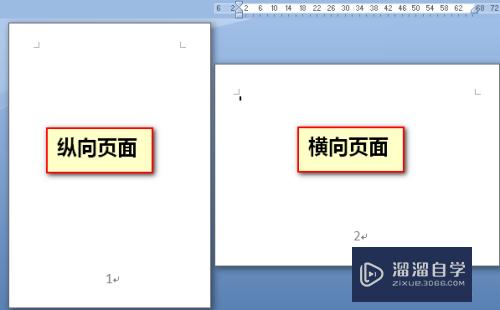
以上关于“怎么让同一个Word文档既有纵向页面又有横向页面(怎么让同一个word文档既有纵向页面又有横向页面呢)”的内容小渲今天就介绍到这里。希望这篇文章能够帮助到小伙伴们解决问题。如果觉得教程不详细的话。可以在本站搜索相关的教程学习哦!
更多精选教程文章推荐
以上是由资深渲染大师 小渲 整理编辑的,如果觉得对你有帮助,可以收藏或分享给身边的人
本文标题:怎么让同一个Word文档既有纵向页面又有横向页面(怎么让同一个word文档既有纵向页面又有横向页面呢)
本文地址:http://www.hszkedu.com/62710.html ,转载请注明来源:云渲染教程网
友情提示:本站内容均为网友发布,并不代表本站立场,如果本站的信息无意侵犯了您的版权,请联系我们及时处理,分享目的仅供大家学习与参考,不代表云渲染农场的立场!
本文地址:http://www.hszkedu.com/62710.html ,转载请注明来源:云渲染教程网
友情提示:本站内容均为网友发布,并不代表本站立场,如果本站的信息无意侵犯了您的版权,请联系我们及时处理,分享目的仅供大家学习与参考,不代表云渲染农场的立场!