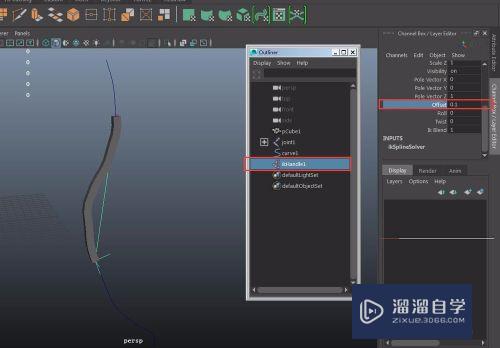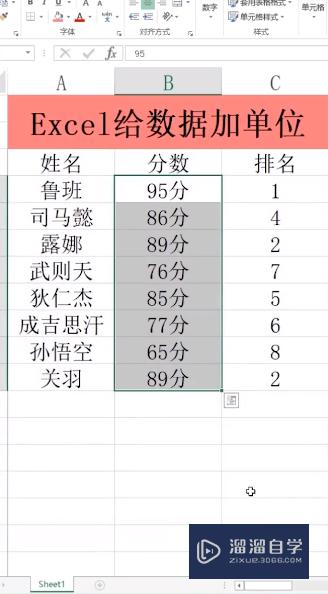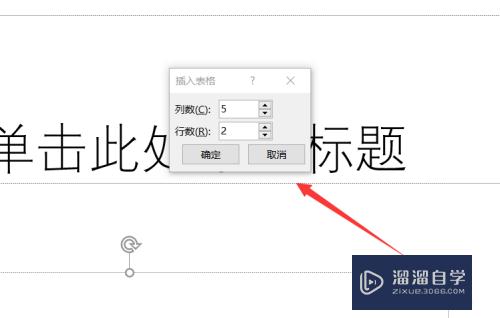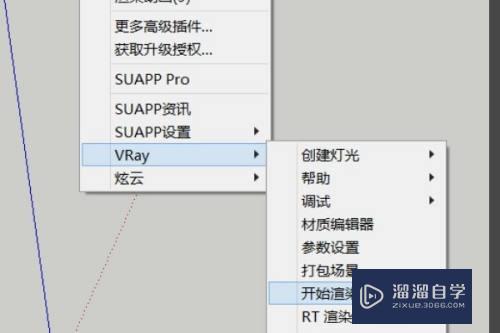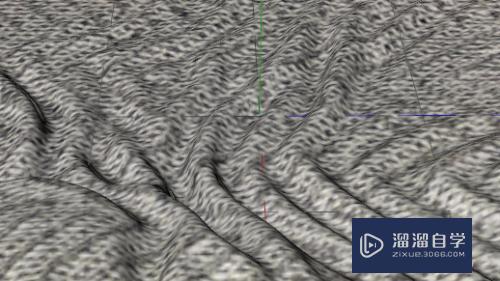如何在Word文档的图片里嵌入文字(如何在word文档的图片里嵌入文字内容)优质
在使用Word过程中。有时为了增加图片的说明补充内容。一般常使用在图片中插入文字。Word文件图片中插入文字的形式有很多。这里介绍Word的图片中嵌入文字的操作方法。
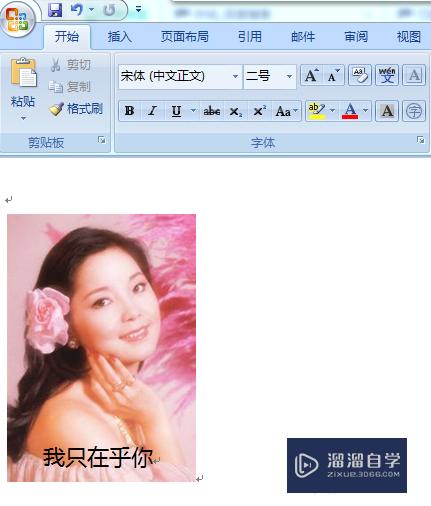
工具/软件
硬件型号:雷神(ThundeRobot)911Zero
系统版本:Windows7
所需软件:Word2013
方法/步骤
第1步
打开Word文档。在菜单上点击“插入”选项卡的“文本”选项。
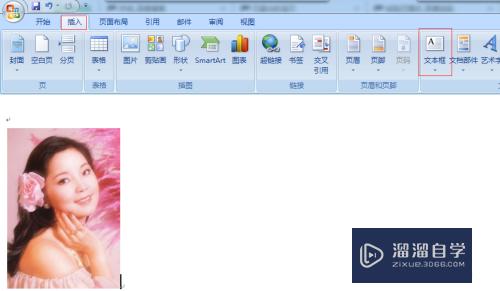
第2步
在下拉菜单中选择“文本框”。然后点击“绘制文本框”。

第3步
在文本框里输入文字。这里例举输入“我只在乎你”这行字。
同时调整字体和大小在图片中显示的的适当位置和大小。。
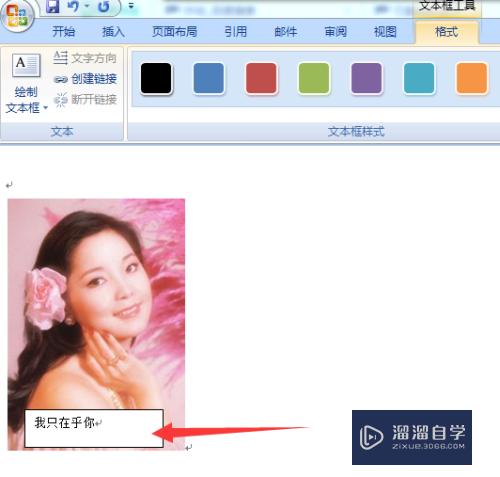
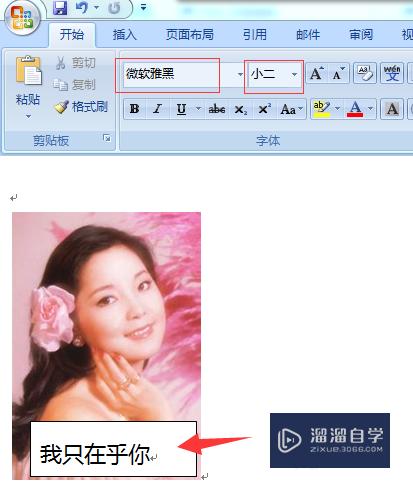
第4步
点击“格式”选项卡中的“形状填充”。选中“无颜色填充”。
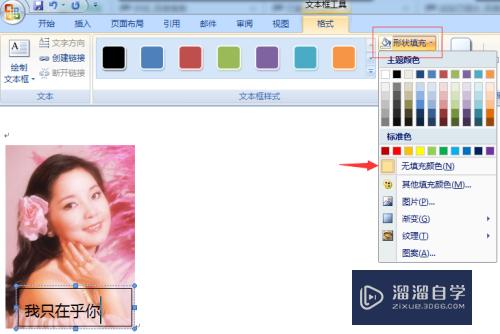
第5步
选中图片上的文本框对象。再点击“形状轮廓”。对“无轮廓”进行勾选。
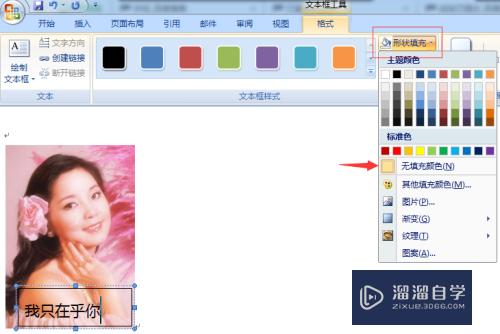
第6步
选中图片上的文本框对象。再点击“形状填充”。对“无填充颜色”进行勾选。
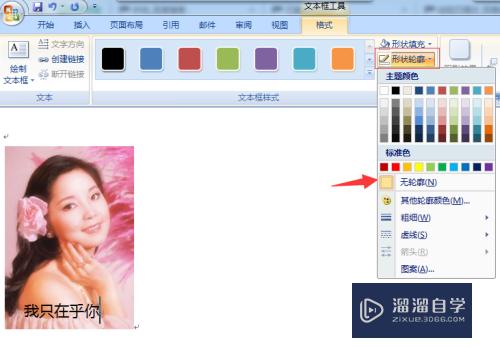
第7步
最后“我只在乎你”这行字就和图片上了。对图片进行了补充说明。更加美丽。
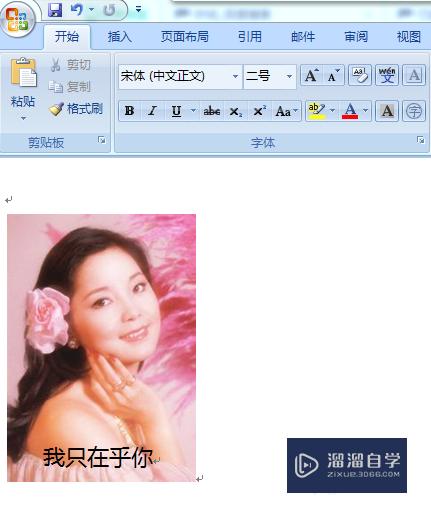
以上关于“如何在Word文档的图片里嵌入文字(如何在word文档的图片里嵌入文字内容)”的内容小渲今天就介绍到这里。希望这篇文章能够帮助到小伙伴们解决问题。如果觉得教程不详细的话。可以在本站搜索相关的教程学习哦!
更多精选教程文章推荐
以上是由资深渲染大师 小渲 整理编辑的,如果觉得对你有帮助,可以收藏或分享给身边的人
本文标题:如何在Word文档的图片里嵌入文字(如何在word文档的图片里嵌入文字内容)
本文地址:http://www.hszkedu.com/62711.html ,转载请注明来源:云渲染教程网
友情提示:本站内容均为网友发布,并不代表本站立场,如果本站的信息无意侵犯了您的版权,请联系我们及时处理,分享目的仅供大家学习与参考,不代表云渲染农场的立场!
本文地址:http://www.hszkedu.com/62711.html ,转载请注明来源:云渲染教程网
友情提示:本站内容均为网友发布,并不代表本站立场,如果本站的信息无意侵犯了您的版权,请联系我们及时处理,分享目的仅供大家学习与参考,不代表云渲染农场的立场!