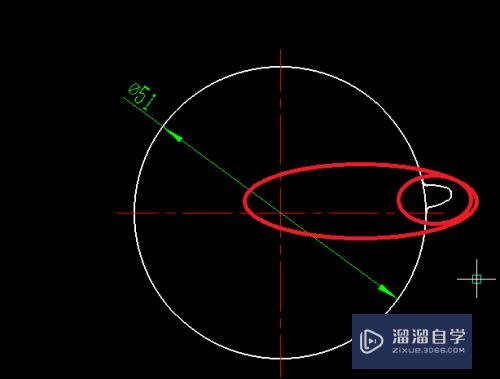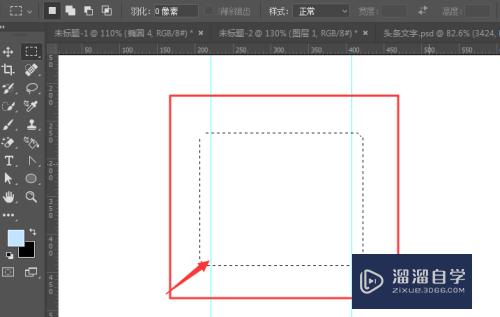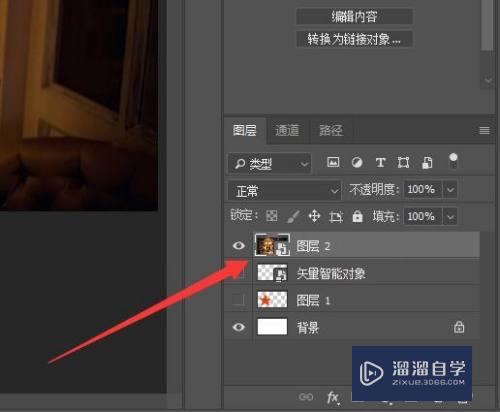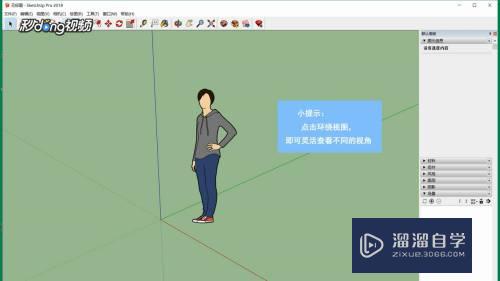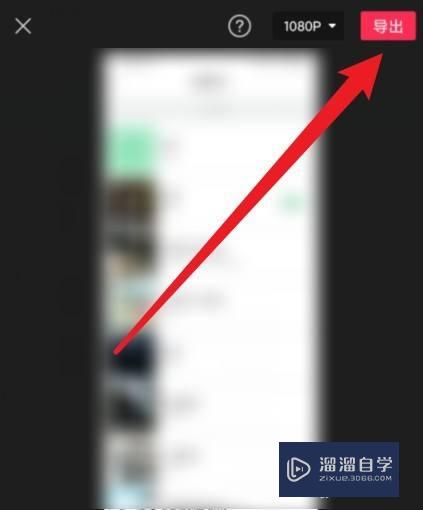CAD怎么绘制单层固定窗(cad怎么绘制单层固定窗户)优质
CAD并不是比较普遍的办公应用。它的使用具有一定的门槛。一般都是从事专业设计的人才懂得怎么操作。我们在作图时。需要设定好图层才行。那么CAD怎么绘制单层固定窗?小渲这就来教大家。
工具/软件
硬件型号:戴尔DELL灵越14Pro
系统版本:Windows7
所需软件:CAD2014
方法/步骤
第1步
打开cad。使用直线工具绘制一条线段。如下图。
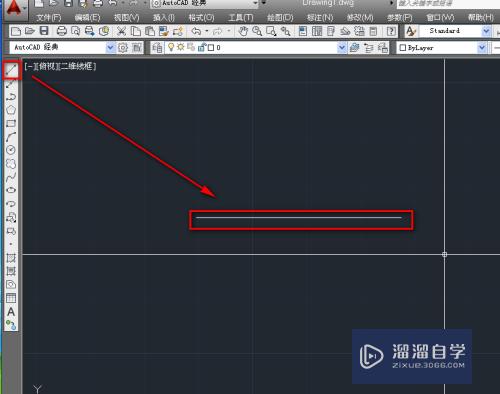
第2步
使用偏移工具。将线段进行偏移形成平行线。如下图。
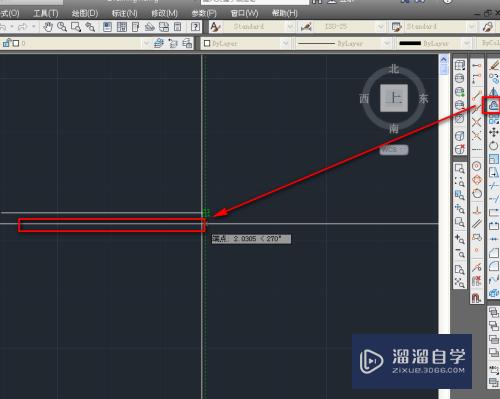
第3步
使用直线工具绘制一条垂直于平行线的线段。如下图。
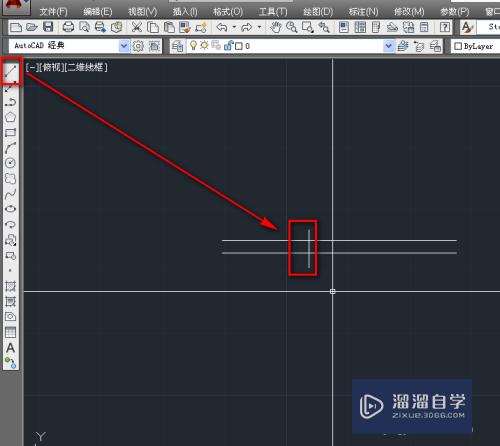
第4步
再次使用直线工具绘制一条垂直与平行线的线段。如下图。
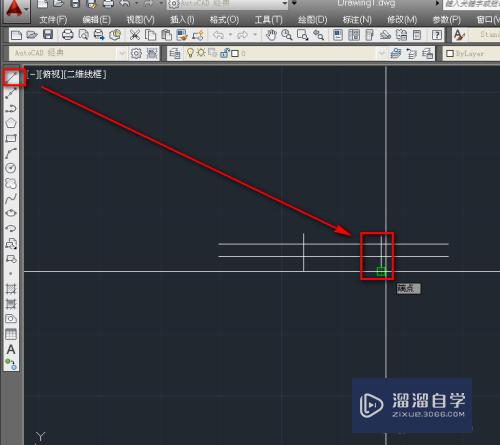
第5步
使用直线工具。在两条竖线之间绘制一条横线。如下图。
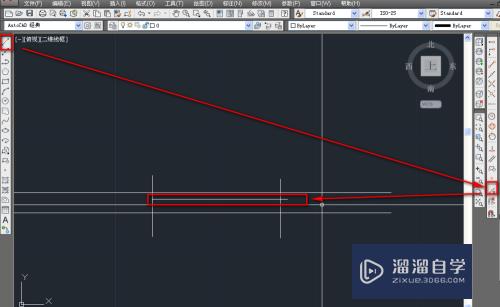
第6步
同样方法。再次绘制一条横线。如下图。
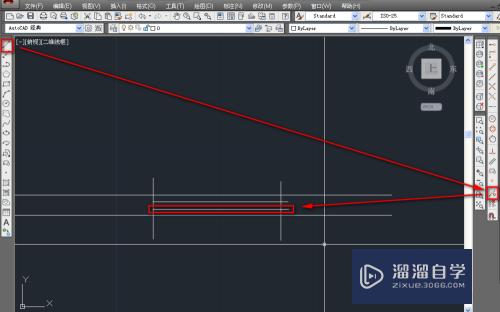
第7步
对整体多余的部分进行修剪。既可以得到我们需要的图示。如下图。
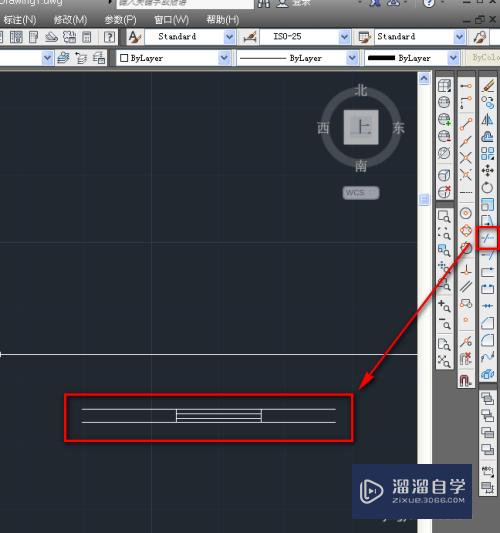
以上关于“CAD怎么绘制单层固定窗(cad怎么绘制单层固定窗户)”的内容小渲今天就介绍到这里。希望这篇文章能够帮助到小伙伴们解决问题。如果觉得教程不详细的话。可以在本站搜索相关的教程学习哦!
更多精选教程文章推荐
以上是由资深渲染大师 小渲 整理编辑的,如果觉得对你有帮助,可以收藏或分享给身边的人
本文标题:CAD怎么绘制单层固定窗(cad怎么绘制单层固定窗户)
本文地址:http://www.hszkedu.com/62722.html ,转载请注明来源:云渲染教程网
友情提示:本站内容均为网友发布,并不代表本站立场,如果本站的信息无意侵犯了您的版权,请联系我们及时处理,分享目的仅供大家学习与参考,不代表云渲染农场的立场!
本文地址:http://www.hszkedu.com/62722.html ,转载请注明来源:云渲染教程网
友情提示:本站内容均为网友发布,并不代表本站立场,如果本站的信息无意侵犯了您的版权,请联系我们及时处理,分享目的仅供大家学习与参考,不代表云渲染农场的立场!